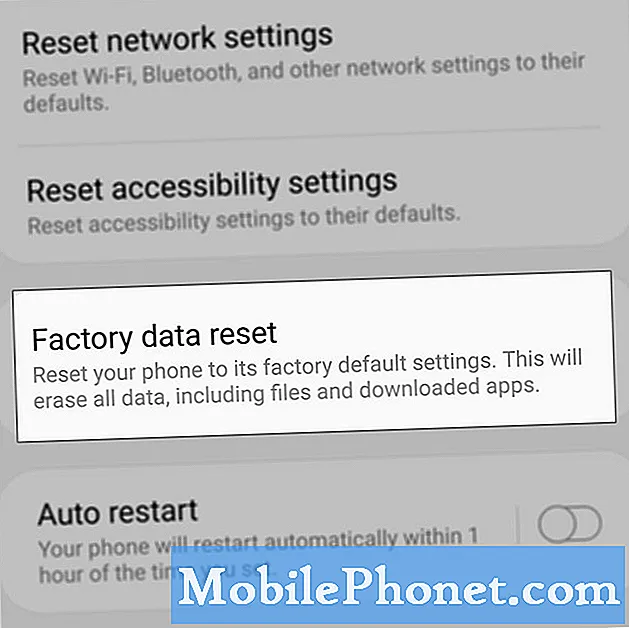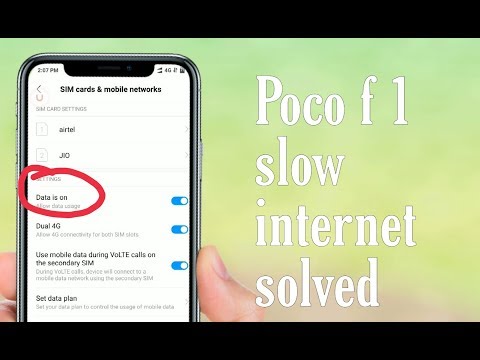
Inhoud
Is de wifi op je Xiaomi Pocophone F1 traag? Leer hoe u hiermee om kunt gaan door de onderstaande stappen voor probleemoplossing te volgen.
Hoe een langzaam wifi-probleem op Xiaomi Pocophone F1 op te lossen
Het oplossen van een langzaam wifi-probleem kan soms ingewikkeld zijn. Hieronder staan de stappen voor probleemoplossing die u kunt uitvoeren om problemen met uw apparaat op te lossen.
Controleer wifi-snelheid
Als wifi traag is op je Xiaomi Pocophone F1, betekent dit niet meteen dat het probleem bij de telefoon ligt. Er is een gelijke kans dat het een routerprobleem is, dus uw eerste stap om het probleem op te lossen, is controleren of het probleem bij de telefoon ligt of dat het internet van uw internetprovider gewoon traag is.
Controleer eerst de internetsnelheid op uw Xiaomi Pocophone F1. U kunt dat doen door apps zoals Speedtest te gebruiken die zijn ontwikkeld door Ookla. Zorg ervoor dat u minimaal 3 tests uitvoert. Als de resultaten veel te laag zijn, kan dat betekenen dat u een router- of ISP-probleem hebt.
Gebruik een ander draadloos apparaat om te bevestigen en voer een vergelijkbare snelheidstest uit. Zorg ervoor dat dit apparaat is verbonden met de wifi waarmee u een probleem ondervindt. Als de resultaten van de snelheidstest overeenkomen met de vorige, heb je helemaal geen telefoonprobleem.
Om het probleem op te lossen, moet u uw router zelf oplossen. Neem voor hulp contact op met uw internetprovider of ISP.
Geforceerde herstart van het apparaat
Op dit moment moet u al hebben vastgesteld dat het geen probleem met de router of internetprovider is. Om te beginnen met het oplossen van problemen met uw Xiaomi Pocophone F1, wilt u een gedwongen herstart uitvoeren. Dit simuleert het effect van het fysiek loskoppelen van de batterij, aangezien u de batterij niet kunt verwijderen. Het enige dat u hoeft te doen, is de Kracht sleutel en Volume verminderen 15 seconden of langer ingedrukt.
Als uw telefoon opstart, is het probleem opgelost, maar zo niet, probeer dan dezelfde procedure nog een paar keer. Als het daarna nog steeds niet reageert, probeer dan dit ...
- Houd eerst de knop Volume omlaag ingedrukt en laat hem niet los.
- Houd de aan / uit-toets ingedrukt terwijl u de knop Volume omlaag ingedrukt houdt.
- Houd beide toetsen 15 seconden of langer ingedrukt.
Als het daarna nog steeds niet reageert, probeer dan de volgende procedure.
Start uw modem, router en andere netwerkapparaten opnieuw op
Ook al is het geen router- of netwerkprobleem, we raden je ook aan om alle netwerkapparatuur die je nodig hebt om het hele netwerk te vernieuwen opnieuw op te starten. Koppel eenvoudig uw modem, router en alle andere apparatuur gedurende 10 seconden los. Sluit daarna alles weer aan en controleer de prestaties van de wfii-snelheid.
Verbinding met het netwerk verbreken (netwerk vergeten)
Tijdelijk loskoppelen van een probleem met wifi-netwerk is in dit geval een van de basisstappen voor probleemoplossing. Als je dat nog niet hebt geprobeerd, doe dat dan zeker. Laat uw telefoon een paar seconden los van wifi en start hem opnieuw op. Sluit het daarna opnieuw aan en kijk wat er gebeurt.
Wis de cachepartitie
Android OS gebruikt een speciale cache, systeemcache genaamd, om apps snel te laden en andere taken efficiënt uit te voeren. Soms kan deze cache beschadigd raken of verouderd raken, wat tot allerlei bugs leidt. Om ervoor te zorgen dat uw telefoon een goede systeemcache heeft, wilt u de cachepartitie eens in de paar maanden wissen. Dit is gemakkelijk te doen en kost geen minuut. Hier is hoe het is gedaan:
- Schakel uw telefoon UIT. Dit is belangrijk. U kunt niet opstarten naar de herstelmodus als uw telefoon is ingeschakeld wanneer u op de onderstaande combinaties van hardwareknoppen drukt.
- Start de herstelmodus op met deze stappen:
- Druk op de knoppen Volume omlaag en Aan / uit en houd ze samen.
- Laat de knoppen los zodra het opstartmenu of logo verschijnt.
- Kies nu de herstelmodus en ga erin.
- U zou in de herstelmodus moeten komen.
- Tik in de herstelmodus op Cache-partitie wissen.
- Voer deze actie uit door de instructies op het scherm te volgen.
- Als u klaar bent, verlaat u deze modus.
Installeer de systeemupdate
Sommige netwerkproblemen kunnen alleen worden opgelost door een update. Zorg ervoor dat u een beschikbare update voor Android of apps installeert.
Los problemen met uw browser-app op
Als u alleen een trage verbindingssnelheid heeft wanneer u een webbrowser gebruikt, moet uw probleemoplossing zich richten op de app zelf. Een van de manieren om een trage webbrowser te herstellen, is door de cache te wissen. Hier is hoe het is gedaan:
- Open Instellingen-app.
- Tik op Apps en meldingen.
- Tik op App-info.
- Tik op de juiste app.
- Tik op Opslag.
- Tik op Cache wissen. Deze optie is mogelijk niet beschikbaar voor sommige apps. Als er geen optie is om een browsercache te wissen, kunt u in plaats daarvan de gegevens wissen.
Mocht er niets gebeuren na het wissen van het cachegeheugen van de app, dan kunt u proberen om te zien of het helpt om de instellingen van die app terug te zetten naar de standaardinstellingen. U kunt dat doen door de gegevens te wissen met het volgende:
- Open Instellingen-app.
- Tik op Apps en meldingen.
- Tik op App-info.
- Tik op de juiste app.
- Tik op Opslag.
- Tik op Gegevens wissen.
Als alternatief kunt u de webbrowser eenvoudig vervangen door een andere. Als er bijvoorbeeld een probleem lijkt te zijn met de standaard internetbrowser-app, kunt u andere installeren vanuit de Play Store, zoals Google Chrome of Mozilla Firefox.
Schakel downloads uit of stop met streamen
Actieve downloads kunnen leiden tot wifi-vertragingen. Zorg ervoor dat uw telefoon niets downloadt wanneer u uw snelheidstest uitvoert. Hetzelfde kan gelden bij het streamen van HD-video's.
Let op de veilige modus
Het is mogelijk dat een van de gedownloade apps om wat voor reden dan ook alle breedbandsnelheid in uw telefoon opslokt. Om te zien of dat het geval is, kunt u opnieuw opstarten naar de veilige modus.
- Uw apparaat moet zijn ingeschakeld.
- Druk op de aan / uit-knop op de telefoon.
- Wanneer het menu wordt weergegeven, herstart, vliegtuigmodus, wifi-modus, etc. wordt weergegeven, laat u de aan / uit-knop los.
- Druk nu lang op het uitschakelwoord op het scherm.
- Blijf op dit woord drukken totdat het bericht Android Veilige modus op uw telefoon wordt weergegeven.
- Selecteer om opnieuw op te starten in Android Veilige modus.
- Als u klaar bent, wordt een speciaal watermerk in de veilige modus weergegeven op uw smartphone
- Bekijk de telefoon en controleer het probleem.
Als de wifi-verbindingssnelheid verbetert in de veilige modus en normaal lijkt te werken, kun je er zeker van zijn dat een gedownloade app de schuld is. Om te bepalen welke van uw apps de problemen veroorzaken, moet u de telefoon opnieuw opstarten in de veilige modus en deze stappen volgen:
- Start op in veilige modus.
- Controleer het probleem.
- Zodra u heeft bevestigd dat de schuld van een app van een derde partij is, kunt u apps afzonderlijk gaan verwijderen. We raden u aan te beginnen met de meest recente die u heeft toegevoegd.
- Nadat u een app hebt verwijderd, start u de telefoon opnieuw op naar de normale modus en controleert u het probleem.
- Als uw Xiaomi Pocophone F1 nog steeds hetzelfde probleem heeft, herhaalt u stap 1-4.
Fabrieksinstellingen
Dit is een drastische stap voor het oplossen van problemen, maar een die u moet doen als tot nu toe niets werkt. Het terugzetten van de standaardsoftware-instellingen van uw apparaat is op dit moment wellicht de enige manier om u te helpen. Zorg ervoor dat u van tevoren een back-up maakt van al uw gegevens.
Nadat u een back-up van uw bestanden heeft gemaakt, zet u uw apparaat als volgt terug op de fabrieksinstellingen:
- Zet de telefoon aan
- Zorg ervoor dat de batterijcapaciteit meer dan 50% is
- Maak een back-up van belangrijke gegevens van de telefoon
- Open Instellingen-app.
- Tik op Algemene instelling.
- Tik op Back-up en reset.
- Tik op Fabrieksinstellingen herstellen.
- Tik op Apparaat resetten.
- Tik op Alles verwijderen.
- De XIAOMI POCOPHONE F1 zal de harde reset of het masterformaat uitvoeren naar de fabrieksinstellingen.
Stuur het apparaat op voor reparatie
De meeste problemen met trage wifi-verbindingen worden opgelost door een eindgebruiker. Als er echter niets verbetert en het probleem blijft bestaan, zelfs een fabrieksreset, betekent dit dat er een diepere reden voor moet zijn. Er is mogelijk een hardwareprobleem waarvan we niets weten, of een coderingsprobleem dat niet kan worden verholpen, kan de oorzaak zijn. Als eindgebruiker kunt u de fabrieksinstellingen het beste terugzetten, dus als dat niet lukt, wordt het tijd dat u de telefoon opstuurt voor reparatie of vervanging.