
Inhoud
Microsoft bracht Cortana naar laptops, desktops en tablets toen het Windows 10 uitbracht. Sindsdien heeft de persoonlijke assistent en rivaal van Amazon's Alexa en Apple's Siri gepolariseerde gebruikers. Sommigen houden van Cortana. Andere mensen willen weten hoe Windows 10 Cortana snel uit te schakelen. In deze tutorial leer je hoe je dat moet doen.
Als u nog niet bekend bent met Windows 10, kunt u de persoonlijke assistent proberen voordat u hem uitschakelt. Veel functies van Windows 10 zijn ervan afhankelijk. Cortana levert berichten naar uw pc vanaf uw Android-smartphone. Het is Cortana dat gesproken zoekopdrachten in Windows 10 afhandelt en stelt u in staat om herinneringen in te stellen. Cortana woont ook in Microsoft Edge. Ze geeft daar winkeltips. Windows 10 uitschakelen Cortana schakelt al deze functies uit.

De nieuwe Cortana-ervaring in de Windows 10 Creators Update.
Lezen: 10 Cortana-tips voor gebruikers van Windows 10 en Xbox
Ga als volgt te werk om Windows 10 Cortana uit te schakelen. Gebruik deze methoden om de persoonlijke assistent uit te schakelen en nooit meer op uw pc te activeren.
Zet Windows 10 Cortana uit tijdens het instellen
U krijgt uw eerste kans om Windows 10 Cortana uit te schakelen wanneer u uw pc instelt. Dat komt omdat de Windows 10-jubileumupdate u vraagt of u de functie wilt uitschakelen. U wordt teruggebracht naar dit scherm wanneer u uw pc opnieuw instelt vanwege een virus of bug. Als u uw pc nog niet hebt ingesteld, zoekt u naar deze optie terwijl u begint met het configureren van uw apparaat.
Windows 10 Cortana uitschakelen
Microsoft heeft de mogelijkheid om Windows 10 Cortana uit Windows uit te schakelen met de Windows 10-jubileumupdate verwijderd. Gelukkig kun je de persoonlijke assistent verbergen en alle informatie verwijderen die ze al heeft. Microsoft raadt aan de toegang tot Cortana te verwijderen in plaats van andere hacks te gebruiken, omdat de registereditor en andere hulpprogramma's Windows 10 onstabiel kunnen maken.
Verwijder uw persoonlijke gegevens van Cortana
Cortana helpt u door verbinding te maken met de services die u gebruikt en informatie over u te verzamelen. Zodra u hebt besloten om het uit te schakelen, begint u met het verwijderen van de toegang tot de gegevens die al zijn verzameld.
Klik op de Taakbalk zoeken Gebied.

Klik nu op de instellingenradertjein de Cortana-pop-up.
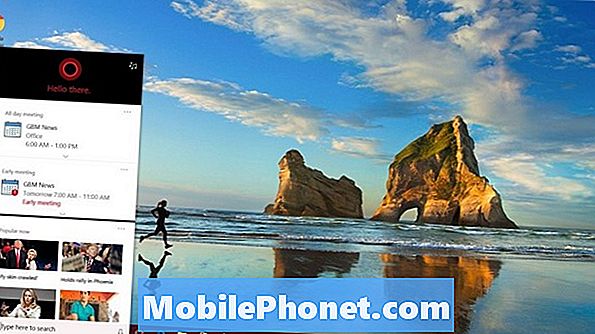
Klik op de Verander wat COrtana Weet over mij in de cloud bericht boven in het pop-upvenster.

Blader nu naar de onderkant van het venster en klik op de Duidelijk knop. Bevestig uw beslissing en al uw persoonlijke gegevens moeten van de servers van Microsoft verdwijnen.

Haal Cortana's Access weg
Vervolgens moet u het vermogen van de persoonlijke assistent om nieuwe informatie te verzamelen wegnemen. U kunt dit doen door alle toegangsopties die ze heeft uit te schakelen.
Ga terug naar het Cortana-pop-upvenster door op te klikkenTaakbalk zoeken.
Klik op de Instellingen tandwielsymbool nog een keer.
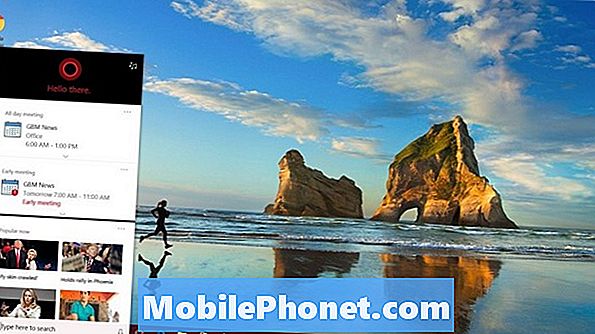
Flip al deze instellingen om Uit.

Klik op de notitieboekje aan de linkerkant van de Cortana-pop-up.
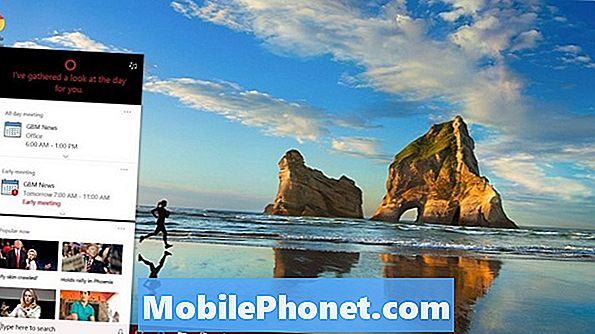
Klik machtigingen in de lijst.
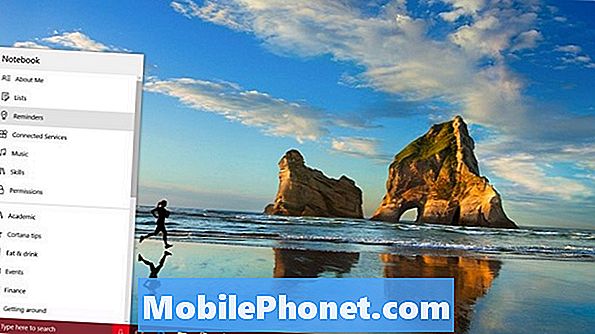
Schakel al deze instellingen over naar Uit te.

Speech, Inking and Typing uitschakelen
Het laatste dat u hoeft te doen, is de spraakdiensten uitschakelen waarmee Cortana kan werken. Druk op de Windows-toets op uw toetsenbord.
Open de instellingen app door op het tandwiel in de linkerbenedenhoek van het menu Start te klikken.

Gebruik het zoekvak boven aan de app Instellingen om dit te vinden Spraak, inkten en typen. Klik erop in uw zoekresultaten.
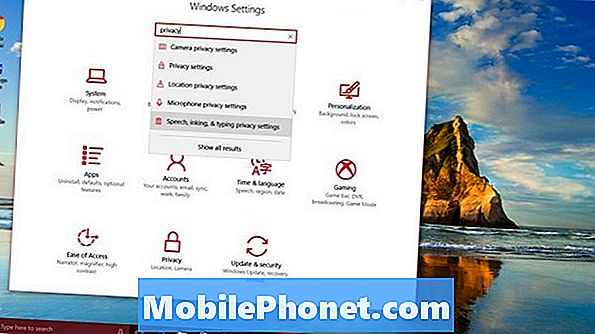
Klik op de Speech Services en typingsuggesties uitschakelen knop in het venster. Hiermee wordt de mogelijkheid van uw pc om uw spraakopdrachten naar de servers van Microsoft te verzenden uitgeschakeld. Cortana kan geen spraakopdrachten uitvoeren als deze is uitgeschakeld.
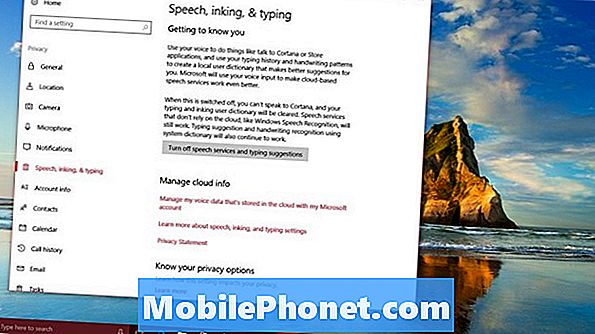
Verwijder de Windows 10 Cortana-zoekbalk
Verwijder ten slotte het Cortana-zoekvak uit uw taakbalk. Hierdoor blijven jij en de andere mensen die je pc gebruiken instinctief de persoonlijke assistent gebruiken voor zoekopdrachten.
Rechts-Klik in het zoekvak van Cortana in de taakbalk.

Plaats de muisaanwijzer op de optie Cortana in het snelmenu en klik op Hoidden.

Dat is alles wat u moet doen om Windows 10 Cortana uit te schakelen. Als dit je enige Windows 10-pc is, ben je klaar. Vanaf dit punt zou de persoonlijke assistent u nooit meer lastig vallen.
Als dit niet je enige Windows 10-pc is, is je werk nog maar net begonnen. U moet dit proces herhalen op elke andere computer die u dagelijks gebruikt. Dat komt omdat alleen de informatie Cortana synchronisaties tussen apparaten verzamelt. De instellingen van de persoonlijke assistent doen dat niet. Als je Cortana voor iPhone of Android hebt geïnstalleerd, moet je het ook van je smartphone verwijderen.
Lezen: 10 iPhone-apps voor de beste Windows 10-ervaring
17 Beste Surface Pro-alternatieven in 2019




















