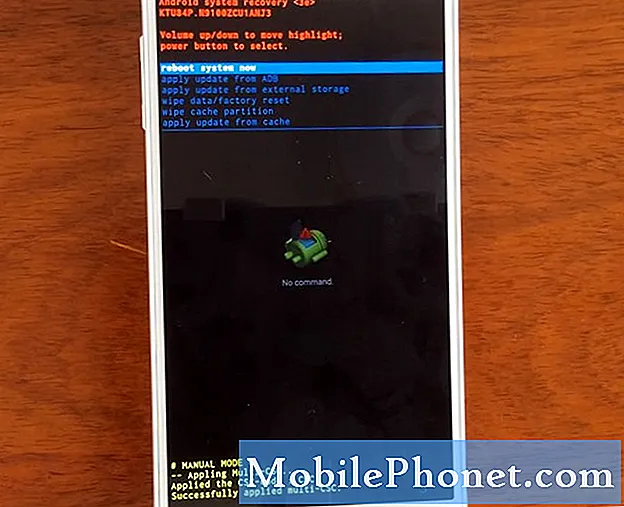Inhoud
Als u ooit moeite heeft gedaan om het scherm van uw Windows-pc zo helder te laten schijnen als u weet, kunt u beter weten hoe u Adaptive Brightness in Windows 10 uitschakelt. Het zou de functie kunnen zijn om te voorkomen dat u ziet wat uw scherm echt kan do. Gebruik deze zelfstudie om te leren hoe.
U moet weten hoe u Adaptive Brightness in Windows 10 uitschakelt, omdat de functie fungeert als een failsafe voor uw batterij. Op uw pc kunt u de helderheid van het scherm aanpassen, maar een sensor die naast het display is verborgen meet de hoeveelheid licht in de kamer en compenseert dat. Hoe donkerder een ruimte is, hoe lager de helderheid. Hoe helderder de ruimte, hoe meer uw pc het scherm helderder maakt.

Lezen: 16 Veelvoorkomende problemen met Windows 10 en hoe ze op te lossen
Adaptieve helderheid in Windows 10 helpt uw notebook of tablet langer mee te gaan tussen het opladen. Dat gezegd hebbende, moet u het uitschakelen als u de ultieme controle wilt over hoe helder uw apparaat wordt weergegeven.
druk de Begin toets op uw toetsenbord of klik op de Start-knop in de linkerbenedenhoek van uw display om het Startmenu te openen.

Klik niet op iets in het startmenu. In plaats daarvan, type Wijzig het energieplan in het zoekvak. Klik op Powerplan bewerken zodra dit in uw zoekresultaten verschijnt.

Klik op de Wijzig het energieplan link onderaan het Power Plan-beheerscherm.

Blader naar beneden tot je ziet Display. Klik of tik op de + naast Scherm.

Klik op Schakel Adaptieve helderheid in.

Adaptieve helderheid in Windows 10 heeft slechts twee modi. Of het is aan of uit. Het is aan u of de functie is ingeschakeld wanneer u bent aangesloten op een stopcontact of op batterijstroom werkt.
Nogmaals, u kunt alleen een van deze instellingen wijzigen als u de helderheid van het scherm van uw apparaat handmatig beheert. Als u het niet zorgvuldig beheert, kunt u een grote daling van de levensduur van de batterij verwachten. Displays zijn een grote aantrekkingskracht op de batterij van een apparaat. Als u uw beeldscherm op de hoogste instellingen laat staan, kan de levensduur van de batterij met de helft of meer verkort worden.

Kies de knop Uit in het vervolgkeuzemenu en klik op OK.

Zodra u Adaptieve schermhelderheid in Windows 10 hebt uitgeschakeld, moet u weten op welke verschillende manieren u kunt wijzigen hoe helder uw scherm is.
Elke laptopmaker heeft een sneltoets voor het wijzigen van hoe helder uw scherm is. Zoek naar symbolen zoals die op de F11- en F12-toetsen hieronder ergens op je toetsenbord. Ze kunnen zich in een andere positie in de functierij bevinden. Lees de handleiding bij uw laptop door als u problemen ondervindt bij het identificeren van welke toetsen uw snelheidsbeperkingen zijn. Sommige Windows 2-in-1's, zoals de Surface Pro 4 en 2017 Surface Pro, hebben geen snelheidsbeperkingen voor de helderheid.

Lezen: 20 Windows 10 Tips en trucs van een fanaticus
Het Action Center van Windows 10 biedt nog een eenvoudige manier om de helderheid te beheren nadat u Adaptieve helderheid in Windows 10 hebt uitgeschakeld.
Klik op de knop Actiecentrum in de rechts onder hoek van uw display. Met een helderheidsknop kunt u snel wijzigen hoe helder uw display is in stappen van 25%. Door uw vinger op de rechterrand van het scherm te plaatsen en naar links te vegen, wordt het actiecentrum geopend op apparaten met een aanraakscherm.

Als u de voorkeur geeft aan een schuifregelaar voor helderheid voor gedetailleerdere besturing, is er een in de instellingen app. Open instellingen. Selecteer nu Systeem. Gebruik de Verander Helderheid schuif aan de bovenkant van uw scherm om nauwkeurig af te stellen hoe helder het display van uw apparaat is. Je kunt Nachtlicht hier ook inschakelen. Met deze functie wordt de temperatuur van uw display gewijzigd om minder blauw licht uit te stralen volgens een schema. Sommige onderzoeken tonen aan dat blauw licht je slaappatroon verstoort.

5 Beste Windows 10-laptops tot $ 500 in 2018