
Inhoud
De nieuwste versie van OS X (OS X 10.10 Yosemite) bevindt zich momenteel in de bètafasen en is nog niet beschikbaar voor het publiek, maar je kunt het nog steeds zelf uitproberen zonder je huidige Mac-installatie te wissen.
OS X Yosemite werd eerder in juni onthuld tijdens de WWDC-ontwikkelaarsconferentie van Apple. Deze nieuwe versie kreeg echter een grote opknapbeurt in de vorm van een volledig nieuw gebruikersinterfaceontwerp en een handvol nieuwe functies, zoals iPhone-naar-Mac AirDrop-ondersteuning en de mogelijkheid om sms-berichten vanuit iMessage op uw Mac te verzenden, evenals als verzenden en ontvangen van telefoontjes.
Er zijn een aantal manieren om OS X Yosemite op je Mac te installeren zonder je huidige bestanden en OS-systeeminstellingen te riskeren. Eén methode bestaat uit het maken van een tweede partitie op uw opslagstation met ongebruikte opslag en het installeren van Yosemite op de nieuwe partitie. De tweede manier is om OS X Yosemite op een flashstation te installeren en het nieuwe besturingssysteem direct van het flashstation uit te voeren.
Het is aan jou om welke methode je wilt gebruiken, hoewel de USB-flashdrive-methode Yosemite iets langzamer kan laten lopen omdat hij op USB werkt, maar als je een snelle USB 3.0-flashdrive hebt, ben je misschien in orde.
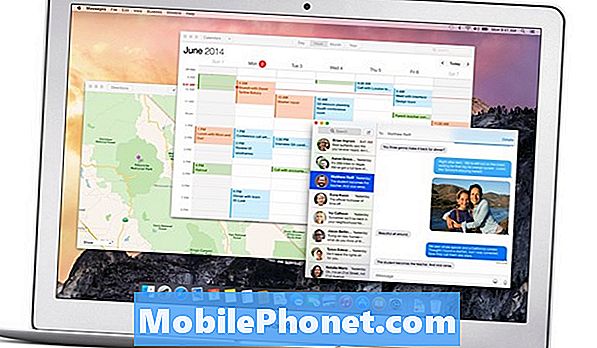
Hier is een overzicht van hoe OS X 10.10 Yosemite te installeren met behulp van een van deze methoden, waardoor je je huidige OS X 10.9 Mavericks-instellingen intact kunt houden en vrij van storingen kunt houden.
Voordat je begint
Voordat u nieuwe partities en dergelijke gaat maken, moet u de OS X Yosemite-bèta eerst installeren. Als u een geregistreerde Apple-ontwikkelaar bent, hoeft u alleen maar in te loggen bij het Dev Center en kunt u het vanaf daar downloaden via de Mac App Store.
Als u geen ontwikkelaar bent, kunt u deze website bezoeken en de ontwikkelaar preview van OS X Yosemite downloaden door te klikken opdirect rechts van de nieuwste versie. U wordt doorgestuurd naar de downloadsite, waar het enkele uren duurt om het .DMG-bestand te downloaden, aangezien het ongeveer 4,5 GB is, afhankelijk van uw internetverbinding.
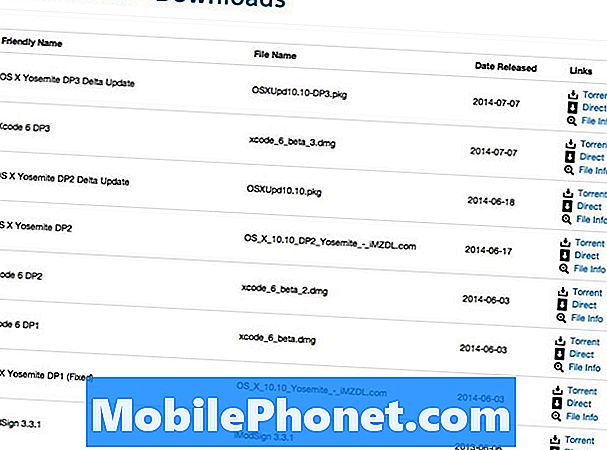
Een woord van waarschuwing echter. Op het moment van schrijven heeft deze website alleen Developer Preview 2 en de nieuwste is Developer Preview 3, die momenteel niet beschikbaar is op iMZDL, behalve de delta-update. We hebben de Developer Preview 2 geprobeerd, maar het werkte niet, misschien omdat Apple niet meer tekende, maar je kilometers kunnen variëren. Hopelijk wordt Developer Preview 3 snel genoeg bijgewerkt.
Een nieuwe partitie maken
Een methode om Yosemite OS X 10.10 uit te testen zonder je belangrijkste OS X-installatie te verpesten, is door een aparte partitie op de opslagdrive van je Mac te maken en daarop het bèta-besturingssysteem te installeren. Hiertoe gaat u als volgt te werk:
- Open Schijfhulpprogramma, die zich in de nutsbedrijven map in toepassingen.
- Selecteer uw hoofd harde schijf in de linkerzijbalk. In mijn geval is het genoemd APPLE SSD SD0128F Mediaen de jouwe zal waarschijnlijk vergelijkbaar zijn.
- Klik op de kleine + knop naar beneden om een nieuwe partitie aan uw station toe te voegen. Geef het een naam en een maat (in GB). 10-15 GB is genoeg om OS X Yosemite te installeren om er gewoon mee te spelen, maar als je van plan bent om apps en dergelijke te installeren, kun je dat aantal verhogen tot 20-30 GB, afhankelijk van hoeveel vrije ruimte je hebt op je opslag rijden in de eerste plaats. Verlaat de Formaat sectie zoals is.
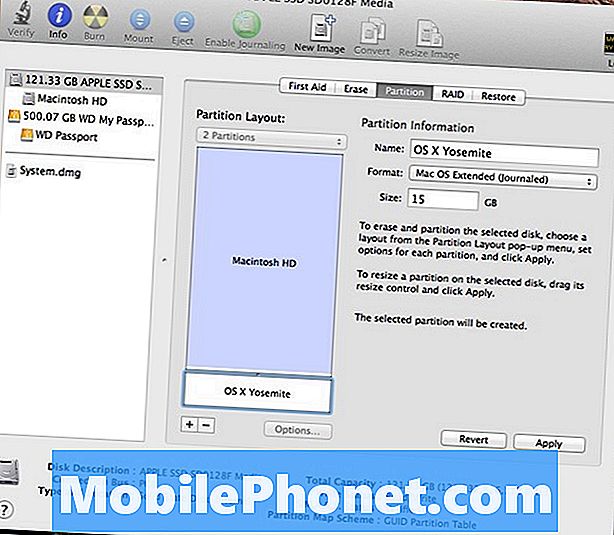
- Klik Van toepassing zijn in de rechterbenedenhoek. Er verschijnt een bevestiging. Klik tussenschot wanneer klaar.
- Het duurt enkele minuten om de partitie aan te maken, maar als deze klaar is, kunt u Schijfhulpprogramma afsluiten en teruggaan naar het bureaublad om het installatieproces te starten.
Scroll naar beneden voor instructies over het installeren van OS X 10.10 Yosemite op uw nieuw aangemaakte partitie.
Een USB-stick gebruiken
Als je niet wilt knoeien met partities en het risico loopt om je opslagschijf op de een of andere manier te verknoeien, kun je OS X Yosemite op een USB-flashstation installeren en daarvan af gaan, wat sowieso een veel veiliger optie is als je een reserve USB-schijf die rondslingert. We raden echter aan dat het een USB 3.0-flashdrive is en dat uw Mac USB 3.0 ondersteunt, aangezien iets langzamer OS X Yosemite niet snel genoeg uitvoert.
Volg deze stappen om een exemplaar van OS X 10.10 Yosemite op een USB 3.0-flashstation te installeren:
- Sluit uw flashstation aan op een vrije USB-poort op uw Mac. We raden aan dat het minimaal 8 GB is om ruimte te maken voor de bestanden van het besturingssysteem, maar hoe groter hoe beter als u apps en dergelijke wilt installeren.
- Open Schijfhulpprogramma, die zich in denutsbedrijven map intoepassingen.
- Selecteer de flashdrive in de linkerzijbalk.
- Klik vervolgens op de wissen tab selecteren Mac OS uitgebreid (journaled) van de Formaat drop-down menu.
- Geef het een naam daaronder, zoals OS X Yosemite.
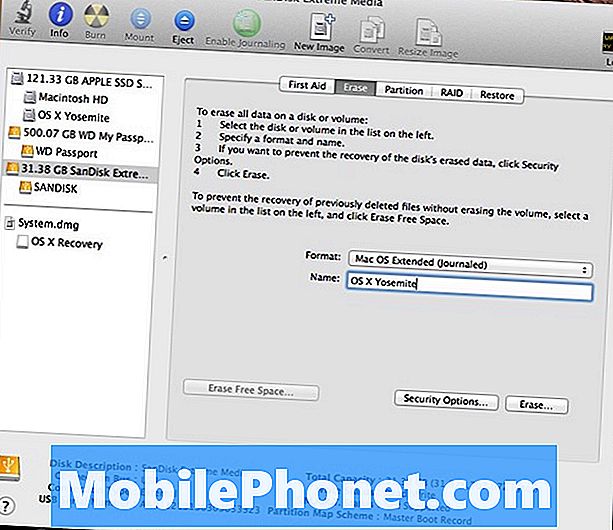
- Klik wissen in de rechterbenedenhoek en klik vervolgens op wissen nogmaals om te bevestigen.
- Het formatteren van de flashdrive duurt slechts enkele seconden. Als het klaar is, bent u klaar om OS X Yosemite te installeren.
OS X Yosemite installeren
Installatie van OS X 10.10 Yosemite is eigenlijk heel eenvoudig. Start gewoon het installatieprogramma dat je hebt gedownload (het kan in een .ZIP-bestand komen als je het hebt gedownload vanaf die ene website, maar je pak het gewoon uit om het installatiebestand te downloaden) en er verschijnt een startscherm. Klik Doorgaan met, ga akkoord met de algemene voorwaarden en klik vervolgens op Toon alle schijven.
Klik op de schijf waarop u OS X Yosemite wilt installeren. Dit is gebaseerd op welke methode je hierboven hebt gekozen. Als u Yosemite op de tweede partitie wilt installeren, klikt u op die partitie. Als u het op uw USB-flashstation wilt installeren, selecteert u het flashstation en klikt u vervolgens op Installeren.

Zodra de installatie is voltooid, doorloopt u de Setup-assistent van OS X Yosemite om iCloud, iMessages, enzovoort in te stellen.
Schakelen tussen OS X Yosemite en uw huidige besturingssysteem
Als u terug wilt naar uw huidige hoofdbesturingssysteem, start u gewoon opnieuw en houdt u de Keuze toets en selecteer vervolgens uw hoofdschijf uit de lijst met weergegeven stations. Je Mac zal dan booten in OS X Mavericks of wat je huidige setup ook is.
Op dezelfde manier, wanneer u wilt opstarten in Yosemite, hoeft u alleen maar uw flash-drive aan te sluiten, opnieuw op te starten en ingedrukt te houden Keuzeen selecteer het flashstation in de lijst.


