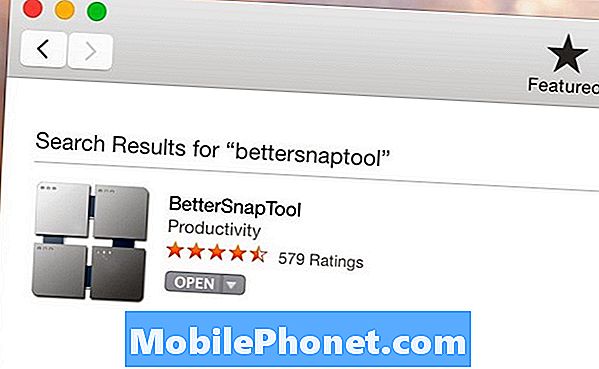Met de Galaxy S8 en Galaxy S8 + beginnen kopers veel vragen te hebben. In deze korte handleiding wordt uitgelegd hoe eerdere iPhone-bezitters iTunes-muziek kunnen overbrengen naar de Galaxy S8. Een taak die velen moeten doen in plaats van hun muziekverzameling achter te laten.
De nieuwe telefoons van Samsung hebben veel te bieden. Van een verbluffend ontwerp met een groot scherm, waterbestendigheid, tot een microSD-slot voor opslaguitbreiding. Er is veel te zien, waardoor sommigen mogelijk de overstap maken van iPhone naar Android.
Lezen: 8 beste Galaxy S8 + schermbeschermers
Onze link hierboven gaat in op enkele details over het schakelen tussen de ene telefoon en de andere. Dat gezegd hebbende, willen we een beetje meer aandacht besteden aan die uiterst belangrijke muziekcollecties. Er zijn meerdere manieren om het te doen, en we zullen hieronder een paar dauw verschillende manieren behandelen.

Hier zullen we alles uitleggen wat je moet weten. Beginnen met het gebruik van Samsung's eigen snelle en efficiënte methode, genaamd Smart Switch. Vervolgens kunt u gebruikmaken van andere opties, zoals klikken en slepen om audiobestanden naar uw telefoon of een SD-kaart te verplaatsen, of een programma dat het allemaal voor u doet. Als iPhone en Samsung Galaxy zijn er talloze opties online beschikbaar. Laten we beginnen.
Hier leest u hoe u iTunes-muziek overzet naar de Galaxy S8 of Galaxy S8 +.
Instructions
Samsung Smart Switch
De eerste is Samsung Smart Switch. Het is extreem krachtig en werkt op Android, iPhone en meer. Sluit eenvoudig de twee telefoons aan op elkaar met behulp van een kabel en de meegeleverde USB-dongle in de doos en volg de aanwijzingen op het scherm. Hiermee kun je een volledige iPhone in minder dan 30 minuten overbrengen, samen met al je muziek. Deze dongle werd bij de Galaxy S7 geleverd en wordt waarschijnlijk bij alle S8-aankopen geleverd.
Sluit een iPhone Lightning-kabel aan op de iPhone en het USB-uiteinde op de Samsung-dongle. Zoek en start vervolgens de app Samsung Smart heks. Volg de instructies van Samsung over het gebruik van Smart Switch voor meer informatie. Onze afbeelding hieronder is van de Galaxy S7 Edge, maar hij werkt in essentie hetzelfde op de nieuwe Galaxy S8. Alleen de adapter is USB Type-C.

Deze methode doet eigenlijk alles en nog wat, niet alleen muziek. Dus terwijl we ons daarop concentreren, zal deze tool letterlijk alles overbrengen van een iPhone naar Samsung. De omschakeling pijnloos maken. Hoe lang het duurt, is afhankelijk van het aantal nummers, video's of gegevens die worden overgedragen. Ik heb een grote collectie, dus het duurde bijna 45 minuten.
Als alternatief heeft Samsung ook een desktop-programma met nog meer opties en een eenvoudig te gebruiken interface.
Overbrengen met de methode voor slepen en neerzetten
Voor mij is de gemakkelijkste manier om iTunes-muziek toe te voegen aan de S8, of vanaf elk apparaat, door het zelf handmatig te doen. Sluit een micro-SD-kaart aan op een computer of je Galaxy S8 en sleep alle nummers, albums of collecties ernaar. Dit kan alles in één keer verplaatsen en dit proces uiterst eenvoudig maken.
Gebruik de meegeleverde USB-naar-USB Type-C-kabel om uw telefoon aan te sluiten en aan de slag te gaan.
iTunes-locaties
- Windows XP - C: Documents and Settings (gebruikersnaam) My Documents My Music iTunes
- Windows 7, Windows Vista en Windows 8 - C: (gebruikersnaam) My Music iTunes
- Mac OS X - / gebruikers / gebruikersnaam / Muziek / iTunes
Zodra je je iTunes-muziekmap hebt gevonden, wil je die openen en op de desktop hebben staan. Sluit nu de S8 via USB aan op uw computer of plaats een SD-kaart. Gebruikers moeten mogelijk de meldingsbalk op de Galaxy S8 openbreken en USB-opties selecteren om Media Transfer Protocol (MTP) in te schakelen. Hoewel dit standaard is ingesteld.
Degenen die een Mac gebruiken, moeten het Android File Transfer-programma installeren. Als je klaar bent, plug je het in, en iets vergelijkbaars als de afbeelding hieronder zou vol met bestanden moeten verschijnen. Zoek of maak een muziekmap aan. Onze afbeelding hieronder was van het overbrengen van muziek op een oude Galaxy, maar dezelfde stappen zijn van toepassing.
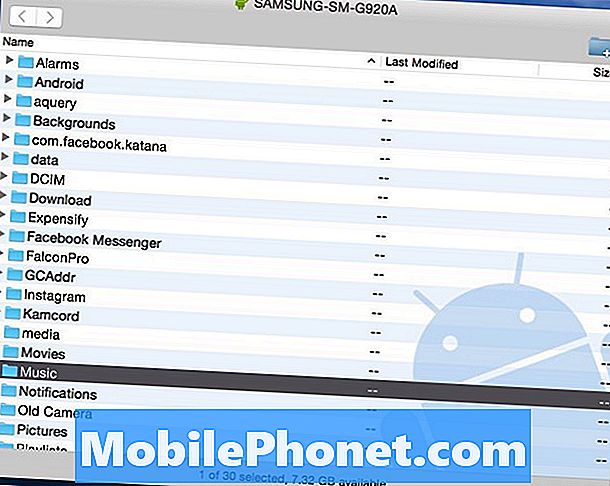
Vanaf hier is alles wat u hoeft te doen eenvoudig klik op de map iTunes Music je bent vertrokken op je bureaublad en sleep het naar de map "Muziek" op je Galaxy S8 of S8 +. Dit kan even duren, afhankelijk van de grootte en snelheid van uw computer en USB-poorten.
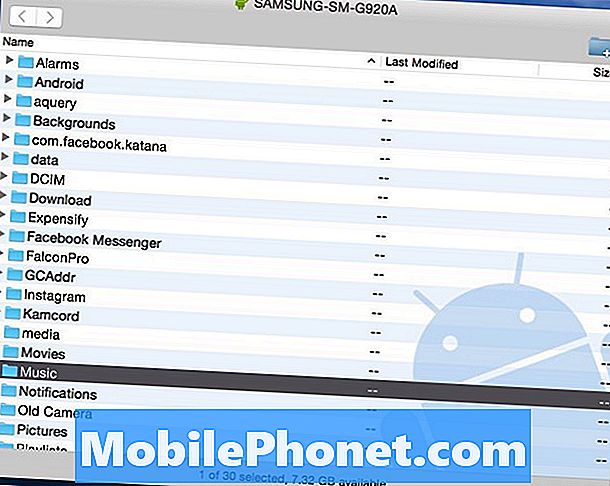
Hierboven plaats ik 14 GB muziek van iTunes in een keer in een oude Galaxy S6. Dit is de gemakkelijkste methode omdat ik het hele bestand kan aanklikken en slepen, of de iTunes-muziekmap kan openen en individuele nummers of albums kan selecteren. Tot slot, de interne opslag is sneller en de gewenste locatie. Vooral als je bedenkt dat de Galaxy S8 64 GB ingebouwd heeft.
Als dit is afgelopen zijn we klaar. Eigenaars kunnen nu de telefoon loskoppelen en genieten van al hun iTunes-muziek op Android. Speel ze nu af met de muziekspeler van Samsung, start Google Play Music of download een mediaspeler uit de Google Play Store zoals DoubleTwist. Die heeft ook een synchronisatie- en overdrachtstool die het overwegen waard is.
iTunes naar Android overdrachtstool
Zoals we eerder al zeiden, bestaan er veel opties die deze taak kunnen voltooien. Degenen die liever niet door bestanden en mappen graven, kunnen een programma gebruiken met de naam iTunes to Android Transfer. Dit is een gratis tool die je kunt downloaden op Windows of MAC, die alles en nog wat gemakkelijk kan overbrengen. Gewoon door een tik op een knop.
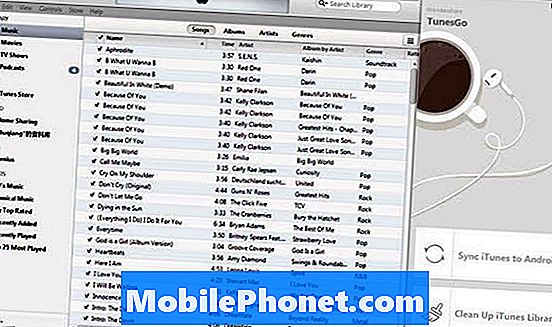
Installeer iTunes naar Android op uw pc of Mac en voer het uit. Het kan iTunes tot Galaxy worden genoemd. De software wordt samen met uw iTunes-bibliotheek geopend. Sluit eenvoudigweg een Galaxy S8 aan op de computer. Er zijn twee opties die u kunt kiezen: "Synchroniseer iTunes met Android"En"Schoon iTunes-bibliotheek op”.
Klik op "Synchroniseer iTunes met Android", Kies vervolgens" Gehele bibliotheek "of" Selecteer afspeellijsten "om iTunes met een nieuwe Galaxy te synchroniseren. Het werkt voor muziek, films en andere bestandstypen.

Verder biedt dit programma een mooie interface om individuele nummers of albums te slepen en neer te zetten. Vergelijkbaar met onze instructies hierboven, alleen op een manier die voor sommige eigenaren misschien eenvoudiger is.
Kopers kunnen hiermee ook contacten en andere belangrijke informatie van hun iPhone naar de Galaxy S8 overbrengen. Probeer het vandaag nog eens, als Smart Switch u problemen geeft.
Overzetten met Google Play Muziek
Last but zeker not least is de Google Play Music Manager. Breng alles snel over via WiFi of upload iTunes-muziek naar de Google-cloud. Met Google Play Music kunnen maximaal 50.000 nummers in de cloud worden opgeslagen. Dit is meer opslagruimte dan de meeste ooit nodig zullen hebben.
Ga naar Google Play Music in een webbrowser op een computer. Tik op de drie lijnen links bovenaan en scrol omlaag om 'muziek te uploaden'. Vanaf hier wordt u geïnstrueerd om Music Manager te downloaden. Dit is de tool die we nodig hebben.

Installeer de Music Manager en log in op een Gmail-account. Vervolgens zal het direct alle muziek naar de cloud uploaden en starten vanuit iTunes. Ga naar instellingen> voorkeuren om te wijzigen wat is geüpload.
Als u alleen muziek overzet naar de Google-cloud, streamt deze via internet of WiFi en kan uw maandelijkse datalimiet worden gebruikt. Daarom raden we aan nummers toe te voegen aan de SD-kaart of interne opslag. Bovendien heb je overal toegang, ook zonder een dataverbinding of wifi.
Ter afsluiting zullen de hierboven genoemde stappen een volledige iTunes-muziekcollectie overbrengen naar ieder Android-apparaat, niet alleen de Galaxy S8. We zijn klaar. Geniet nu van al je muziek op de nieuwe Galaxy S8 of S8 +.