
Inhoud
In Surface Pro 4 van Microsoft is er onvoldoende geruis gemaakt over de camera. De twee lenzen, één 8 megapixels en de andere 4 megapixels, lijken gemakkelijk over het hoofd te zien. De meeste mensen richten zich op het geïntegreerde Surface Pen-accessoire van het apparaat of de Surface Pro Cover die het volledige apparaat in een notebook bevestigt en omzet. Microsoft zelf benadrukt zelden de sensoren die zich in het apparaat bevinden, waarschijnlijk omdat er maar heel weinig mensen zijn die een 12-inch tablet willen vasthouden om glamouropnamen te maken.
Ze zouden zich vergissen. Nee, tablets zijn niet de beste vormfactor voor het maken van foto's, maar de meeste mensen geven er niet om. Dat komt omdat de beste camera de camera is die je op dat moment bij je hebt.

Lees: Surface Pro 4 Review - De beste die er is
Selfies en foto's maken met de Surface Pro 4 is relatief eenvoudig.
De Camera & Photos-app voor Windows 10
U kunt geen Surface Pro 4 kopen zonder dat het nieuwste besturingssysteem van Microsoft erop is geïnstalleerd. Windows 10 zit boordevol nieuwe functies, maar de hoogtepunten zijn alle verbeterde apps. Deze apps zijn vooraf geïnstalleerd op elk apparaat met Windows 10, inclusief de Surface Pro 4 waarvan u de eigenaar bent. Twee afzonderlijke apps doen het zware werk waar het foto's betreft.
Camera is waar je heen gaat wanneer je een foto wilt maken, zoals de naam doet vermoeden. Microsoft pint de camerategel rechtstreeks vanuit de fabriek in het startgebied van uw Surface Pro 4. Je kunt het opnieuw vinden door in de lijst met geïnstalleerde apps op je apparaat te graven.
De tweede app heet Foto's en is ook vooraf geïnstalleerd en direct beschikbaar vanuit het Start-gebied. Foto's werkt op dezelfde manier als een galerij-app op uw telefoon. Hiermee kunt u alle afbeeldingen bekijken die u al hebt gemaakt, ongeacht het apparaat waarop u ze hebt genomen, als u de OneDrive-app ook op uw smartphone hebt geïnstalleerd.
Als je ze niet kunt vinden, maak je geen zorgen. Er is geen manier om ze van je Surface te verwijderen, dus ze zijn er. Microsoft werkt deze apps automatisch bij vanuit de Windows Store, maar daarvoor moet u wel een Microsoft-account gebruiken op uw apparaat.
Camera gebruiken in Windows 10
De Camera-app is een van de weinige apps die nog steeds beschikbaar zijn in Windows 10 en die echt voorrang geeft aan aanraakinteracties over iets anders. Het wordt gedomineerd door een interface die geweldig is voor aanraking en een muis en toetsenbord behandelt als een tweederangs burger. Dit is goed, aangezien de meeste mensen deze app alleen met een touchscreen zullen gebruiken.
De eerste keer dat u de app opent, wordt u gevraagd om de app toestemming te verlenen om de Front-facing en Rear-facing camera's van uw Surface Pro te gebruiken. Vanaf dat moment is standaard een zoeker beschikbaar.
De camera van je Surface Pro 4 ondersteunt zoomen. Je tikt op een specifiek onderwerp om de camera te laten focussen op een specifieke regio of object. Je hoeft niet handmatig iets aan te raken om de focus te activeren, maar de software verwerkt dat ook automatisch.

Tik op het cameralogo aan de rechterkant van je scherm om je foto te maken. Als je die knop naar buiten schuift, krijg je meters voor het aanpassen van sommige opties. Witbalans, zoom, ISO en contrastniveaus zijn allemaal dingen die u kunt wijzigen.

Tik op de drie stippen in de rechterbovenhoek van uw scherm om een menu te openen Fototimer en instellingen leven. Photo Timer geeft je de kans om te poseren voor een foto of video. instellingen bevat opties die Microsoft nergens anders kon plaatsen, zoals het wijzigen of een foto vierkant of rechthoekig is en u de mogelijkheid bieden om de video's die u opneemt digitaal te stabiliseren.

Met de knop bovenaan in het midden van de app kun je schakelen tussen de Surface Pro 4-camera's aan de voorzijde en de achterkant. Houd er rekening mee dat wanneer u tussen de twee schakelt, er een indicatielampje gaat branden, zodat u weet dat de camera in gebruik is.
Foto's in Windows 10 gebruiken
Met de app Foto's ga je naar alle foto's die je Surface Pro 4 al heeft gemaakt. Het ontwerp is zowel muis- als toetsenbordvriendelijk. Het is zwart gekleurd om de focus op uw foto's te houden.
De Verzameling weergave verdeelt al uw foto's in de maand waarin ze zijn gemaakt. Met Windows 10 blijft Microsoft de focus houden op cloudopslag. Installeer de OneDrive-app op uw telefoon en stel de app in om foto's te uploaden naar uw online filmrol waar ze met weinig moeite vanuit Foto's kunnen worden bekeken. Foto's haalt inhoud rechtstreeks uit OneDrive en de lokale hoeveelheid foto's van uw Surface Pro 4.
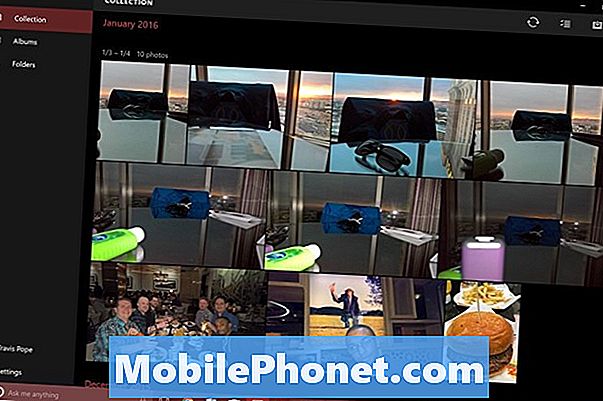
albums heeft standaard slechts drie gebieden, camerarol, opgeslagen afbeeldingen en schermafbeeldingen. Op de camerarol zitten de foto's die u neemt met uw Surface Pro. In de andere twee slaat Windows afbeeldingen op die u van internet krijgt of standaard van uw scherm.
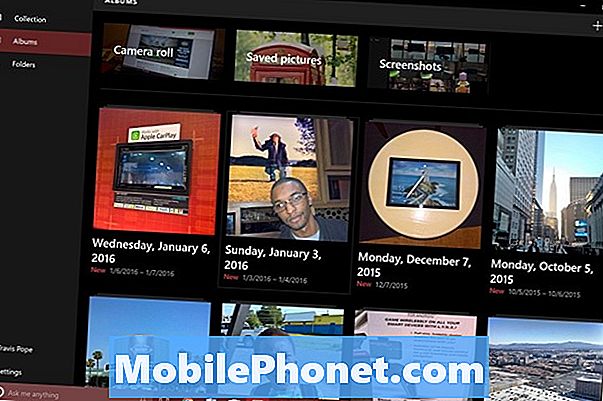
Nieuw voor Windows 10 is de automatische tool voor het maken van albums. Het besturingssysteem en OneDrive-groepsfoto's die dezelfde dag zijn gemaakt, bieden u de mogelijkheid om ze eenvoudig te sorteren als u dat wilt. Als er genoeg is voor een nieuw album, laat de app je weten met een melding.
Door op een specifieke afbeelding te tikken of er op te klikken, krijgt u een kijkje en enkele zeer eenvoudige opties om deze te bewerken. De app Foto's kan de meeste bestandsindelingen bijsnijden, roteren en licht aanraken.

Veel succes met je Surface Pro 4. Zorg dat je elk moment vastlegt wat je kunt, of het nu is met je Surface Pro 4 of een ander apparaat.


