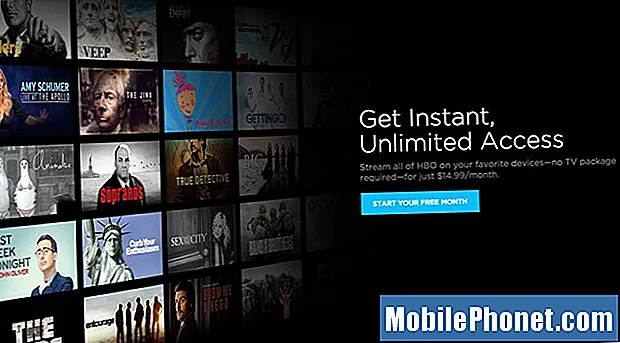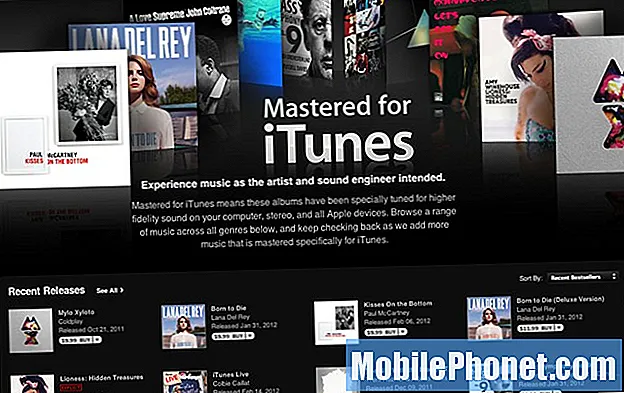Inhoud
- Methode 1: Houd de aan / uit-knop ingedrukt
- Methode 2: Maak een screenshot met een combinatie van twee knoppen
- Methode 3: maak een screenshot op Pixel met Google Assistant
Een screenshot maken op Google Pixel is vergelijkbaar met het maken van screenshots op de meeste Android-apparaten. Onnodig te zeggen dat het gemakkelijk en duidelijk is. Het duurt maar een paar seconden en je kunt al een opname in hoge resolutie maken van het scherm dat je wilt vastleggen. Ik zal je helpen met het maken van een screenshot op je nieuwe Google Pixel-apparaat.
Voordat we verder gaan met onze probleemoplossing, als je dit bericht hebt gevonden terwijl je een oplossing voor een probleem probeerde te vinden, ga dan naar onze Google Pixel 3-pagina voor het oplossen van problemen, want we hebben al enkele van de meest voorkomende problemen met deze telefoon aangepakt. Mogelijk hebben we al artikelen gepubliceerd die u kunnen helpen bij het oplossen van uw probleem.
Methode 1: Houd de aan / uit-knop ingedrukt
Dat klopt. Door de aan / uit-toets aan de rechterkant van uw telefoon ingedrukt te houden, kunt u al een screenshot maken, omdat er een optie op het scherm verschijnt. Hier is hoe je het doet met deze methode ...
- Navigeer naar het scherm of de pagina die u wilt vastleggen. Het is raadzaam om alle andere apps en webpagina's te sluiten om er zeker van te zijn dat uw Google Pixel-telefoon kan vastleggen waarvan u een screenshot wilt maken.
- Houd nu de aan / uit-knop minimaal 3 seconden ingedrukt. Dit toont een optiemenu.
- Kies Screenshot uit de opties. Kort daarna ziet u de screenshot-animatie en verschijnt er een melding.
- Als u de schermafbeelding wilt bekijken, trekt u de meldingsbalk omlaag om deze te bekijken. Je hebt een optie om het rechtstreeks vanuit de meldingsbalk te delen of te verwijderen.
Methode 2: Maak een screenshot met een combinatie van twee knoppen
U moet ten minste een aantal acties uitvoeren wanneer u een screenshot maakt met de eerste methode, maar bij deze methode heeft u slechts één actie nodig, maar moet u de combinatie correct uitvoeren. Hier is hoe te doen:
- Navigeer naar het scherm dat u wilt vastleggen en blijf uit de buurt van andere apps en pagina's.
- Houd de toets Volume omlaag en de aan / uit-knop een paar seconden ingedrukt.
- De screenshot-animatie wordt op het scherm weergegeven als bevestiging dat het proces met succes is voltooid.
- U kunt de schermafbeelding bekijken en deze rechtstreeks vanuit de meldingsbalk beheren.
Methode 3: maak een screenshot op Pixel met Google Assistant
Ten slotte kunt u een screenshot maken met uw stem met Google Assistant. Dit is hoe je het doet:
- Houd de startknop ingedrukt om de Google Assistent-functie in te schakelen.
- Tik op het microfoonpictogram.
- Zeg nu de zin 'maak een screenshot'.
- De screenshot-animatie wordt op het scherm van uw Google Pixel weergegeven als bevestiging dat het proces met succes is voltooid.
- U kunt de schermafbeelding bekijken en deze rechtstreeks vanuit de meldingsbalk beheren.
Als je de kans hebt gemist om de schermafbeelding vanuit de meldingsbalk te bekijken, kun je deze bekijken door de app Foto's te openen en vervolgens op het menupictogram (het pictogram met 3 lijnen) te tikken. Kijk en tik op Apparaatmappen en zoek naar een map die zegt Schermafbeeldingen. Hier worden standaard alle schermafbeeldingen opgeslagen. U kunt ze hier bekijken en / of beheren of u kunt de map naar wens hernoemen.
Deze methoden werken ook op andere Google Pixel-telefoons. Ik hoop dat deze eenvoudige tutorial nuttig is geweest.
Verbind je met ons
We staan altijd open voor uw problemen, vragen en suggesties, dus neem gerust contact met ons op door dit formulier in te vullen. Dit is een gratis service die we aanbieden en we brengen u er geen cent voor in rekening. Houd er echter rekening mee dat we elke dag honderden e-mails ontvangen en dat het voor ons onmogelijk is om op elk ervan te reageren. Maar wees gerust, we lezen elk bericht dat we ontvangen. Voor degenen die we hebben geholpen, verspreid het nieuws door onze berichten met je vrienden te delen of door simpelweg onze Facebook- en Google+ pagina leuk te vinden of ons te volgen op Twitter.