
Inhoud
In deze korte handleiding wordt uitgelegd hoe u een schermafbeelding kunt maken op de Samsung Galaxy S9. Het is een eenvoudige functie die bijna iedereen kan gebruiken en waarderen, en elk bedrijf heeft zijn eigen manier om het te doen. Om nog maar te zwijgen over Samsung's Galaxy S9 heeft geen speciale startknop, dus het is anders als je onlangs een upgrade hebt uitgevoerd.
Er zijn verschillende redenen voor het nemen van een screenshot of voor het vastleggen en opslaan van wat er op het scherm staat. En als u dat eenmaal doet, kunt u die screenshot overal en altijd opslaan, bewerken en delen. Hier is een korte video waarin je kunt zien hoe gevolgd door meer details voor geïnteresseerden.
Met de Galaxy S9 heb je eigenlijk meerdere manieren om een screenshot te maken. Het gemakkelijkste is een eenvoudige knopcombinatie die zelfs bekend zal zijn bij iemand die afkomstig is van een iPhone. Bovendien heeft Samsung scrolleerschermen toegevoegd om een hele webpagina of e-mail vast te leggen en een hele reeks extra hulpmiddelen waar je gebruik van kunt maken. Hier is hoe u ze allemaal kunt doen.
Hoe een screenshot te nemen op de Galaxy S9 en S9 +
Als u een screenshot wilt maken van iets belangrijks in een e-mail of een foto wilt opslaan, dan gaat u als volgt te werk. Alle eigenaren moeten doen isingedrukt houden beidemacht envolume omlaag knoppen tegelijkertijd. Duwen, vasthouden en loslaten. Dit is het gemakkelijkste van de 3-4 manieren om schermgrepen te nemen.
Lees: 10 coole dingen die de Galaxy S9 kan doen
Houd de volume-omlaag- en stroomtoetsen snel ingedrukt en houd ze tegelijkertijd ingedrukt, houd ze een seconde of zo vast en laat ze vervolgens los. U zult de schermafbeelding zien en horen. Dat is het. De telefoon slaat wat er op het scherm staat op en je kunt het direct openen vanuit de galerij. Afhankelijk van uw instellingen kunt u deze meteen ook bewerken.
Palm Swipe Screenshot
Er is een andere manier die vrij eenvoudig is, je hebt het waarschijnlijk al eerder per ongeluk gedaan. Samsung heeft een functie waarmee u met uw hand over het scherm kunt vegen om snel op te slaan wat er op staat.
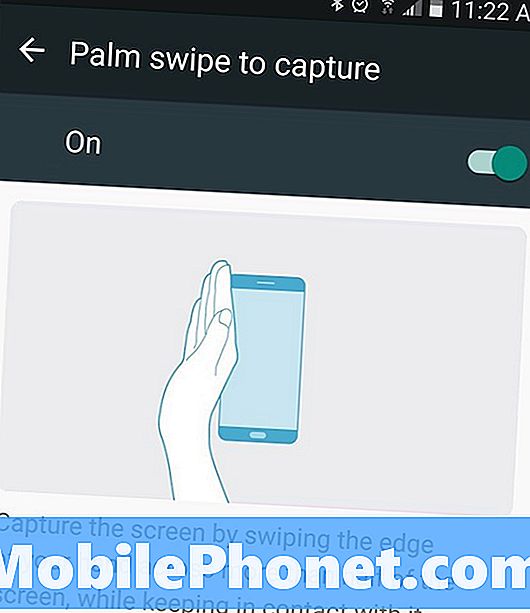
Houd de rand van je hand (pols, de rand van je handpalm en pinkachtige vinger) op het scherm. Schuif vervolgens de rand van uw hand over het hele scherm van links naar rechts. Deze beweging zal informatie van het scherm vastleggen en direct opslaan. Op die manier hoeft u geen twee handen te gebruiken om de knopcombinatie uit te voeren.
Scrollen Smart Capture
Bovendien kunt u doorgaan met het maken van schermafbeeldingen na de eerste door Samsung Smart Capture te gebruiken. Dit toont meer informatie aan de onderkant van het scherm na een screenshot. De eerste is om "meer + vast te leggen", wat meteen een nieuw screenshot oplevert. Wanneer u tikt, wordt automatisch naar beneden gescrolld en wordt vervolgens de tweede schermafbeelding gemaakt. Dit is handig voor het opslaan van een volledige webpagina, e-mails of recepten van internet.
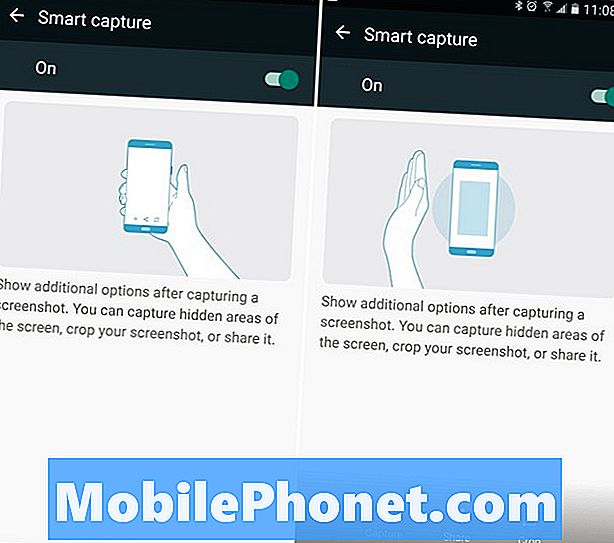
Elke keer dat je tikt op Meer vastleggen duurt het nog een keer totdat je de Galaxy S9 vertelt om te stoppen. Het is een bijzonder nuttige functie, maar het vertraagt je en voorkomt dat je snel meerdere screenshots kunt maken. U kunt ook op "bijsnijden" tikken om deze langer dan de gebruikelijke afbeeldingen aan te passen.
Als u niet wilt dat deze pop-up u vertraagt of in de weg zit waar u naartoe moet Instellingen> Geavanceerde opties> en schakel "Smart Capture" uit om het uit te schakelen.
Schermafbeeldingen met Bixby
En tot slot kun je gewoon met je Galaxy S9 praten en Bixby vragen om een screenshot voor je te maken. Als u de Bixby-knop niet hebt uitgeschakeld, tikt u erop (onder de volumetoetsen aan de linkerkant) en vervolgens op zeg: "neem een screenshot". Uw telefoon legt automatisch vast wat er op het scherm staat. Zorg dus dat je bent wat je wilt besparen voordat je het vraagt.
Je kunt ook zeggen: "Hey Bixby, neem een screenshot" als je Bixby Voice gebruikt in plaats van de Google Assistent. Hier zijn meer dan 175 leuke dingen die je kunt doen met Bixby.
Al het andere dat u moet weten
Schermafbeeldingen worden direct onder "screenshots" in uw galerij opgeslagen voor eenvoudige toegang. Bovendien kunt u een voorbeeld van het screenshot in de meldingenbalk vinden om het snel te kunnen delen, bewerken of verwijderen.
Lees: 15 Common Galaxy S9-problemen & snelle reparaties
Als je toevallig merkt dat je per ongeluk screenshots maakt, is dit waarschijnlijk de palm-swipe-methode. Ga naar om dit uit te schakelenInstellingen> Apparaat> Geavanceerde functies> Palm swipe om vast te leggen> en schakel de aan / uitknop in. Gebruik nu gewoon de knopcombo of Bixby om je screenies te nemen.
Pak voordat je op pad gaat een Galaxy S9 + schermbeschermer op uit onze onderstaande rouleringsessie.
10 beste Galaxy S9 + schermbeschermers












