
De Samsung Galaxy S6 en Galaxy S6 Edge zijn nu een paar maanden beschikbaar en we krijgen constant vragen van eigenaren. Een eenvoudige taak waar we constant om worden gevraagd, is het maken van een screenshot. In deze korte handleiding wordt uitgelegd hoe je een schermafbeelding kunt maken op de Galaxy S6.
Uitgebracht in april, de Galaxy S6 en de Galaxy S6 Edge zijn twee uitstekende smartphones met een prachtig ontwerp, een prachtig groot scherm en een nieuwe, grotere home-knop met een verbeterde ingebouwde vingerafdrukscanner. Deze startknop is een van de toetsen die u moet indrukken om een schermafbeelding te maken.
Lees: 65 Galaxy S6 Tips & Tricks
Deze truc is een oude, maar een die veel consumenten meteen willen leren en van hun nieuwe telefoon willen genieten. De Galaxy S6-screenshotfunctie kan op twee verschillende manieren worden uitgevoerd, een die al jarenlang hetzelfde is, en de andere kwam met de Galaxy S4. Een paar knoppen of vegen van de pols is voldoende, dus lees verder om erachter te komen hoe.

Iedereen die de afgelopen jaren een Samsung Galaxy-apparaat heeft gebruikt, voelt zich meteen thuis en zal waarschijnlijk niet eens hoeven te zoeken hoe. Dat gezegd hebbende, als je een Android-convert bent en de iPhone of een eerdere Android-smartphone verlaat, zijn hieronder de paar eenvoudige stappen die je moet nemen om een screenshot te maken en op te slaan.
Voor degenen die in de war zijn. Een screenshot (of screencap, screengrab) is in wezen onze smartphone die alles op het scherm vastlegt en opslaat. Deze kan vervolgens worden bewerkt of bijgesneden om precies datgene te krijgen wat u zoekt, en is uitermate handig voor verschillende doeleinden.
Instructions
Zoals we hierboven al zeiden, is het opslaan van een screenshot belachelijk gemakkelijk op Samsung-smartphones. Het enige dat u hoeft te doen, is gewoon tegelijkertijd de aan / uit-knop + startknop ingedrukt houden. Houd beide knoppen kort ingedrukt en laat los, zodat u de schermafbeelding kunt zien en horen. Dat is het. De telefoon slaat alles op wat wordt weergegeven en is toegankelijk via de galerij. Vanaf hier kunnen gebruikers delen zoals ze willen, naar de bewerkingsmodus gaan en iets uitsnijden en dingen gemakkelijk met vrienden of familie delen.
Er is echter nog een tweede methode die technisch nog eenvoudiger is, hoewel ik merk dat ik de bovenstaande methode het meest gebruik. Samsung heeft nette gebaren met de Galaxy S6 en deze werken ook. Een simpele veeg van de rand van uw hand over het gehele scherm zal ook een screenshot maken. Je hebt dit waarschijnlijk per ongeluk gedaan en wist niet hoe, maar het is een functie. Zie de afbeelding hieronder voor een idee van wat we bedoelen.
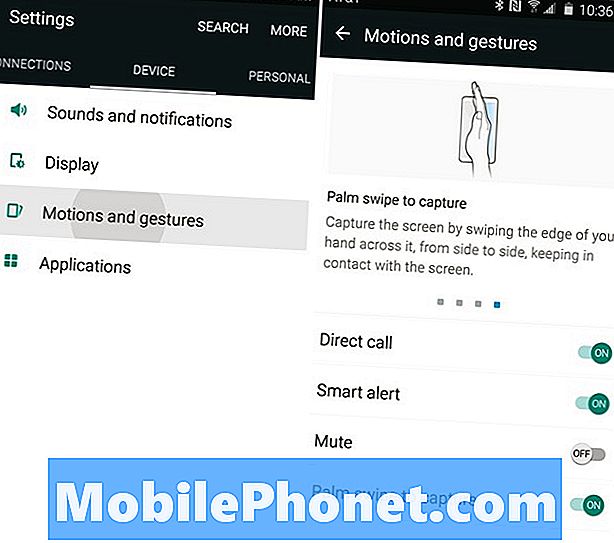
Gebruikers kunnen naar instellingen> apparaat> bewegingsbediening gaan en ervoor zorgen dat het gebaar "Palm-swipe" is ingeschakeld. Zodra je dit hebt gedaan veeg je met je hand over de voorkant van het scherm en het neemt een screenshot. Zorg ervoor dat je hand de hele tijd het scherm raakt, veeg snel en het bewaart wat er op het scherm wordt weergegeven.
Het werkt in beide richtingen en het kan enkele pogingen kosten voordat je de techniek onder de knie hebt. Eenmaal uitgezocht, kunnen eigenaren binnen enkele seconden een kopie van het scherm maken en deze gemakkelijk delen.
Lezen: Hoe een bevroren Galaxy S6 te resetten
Het screenshot staat in de pulldown-balk voor meldingen en u kunt het direct vanaf hier tikken en delen. Als u het echter wegvaagt en later nodig hebt, kunt u deze afbeeldingen vinden in de galerij-app of de applicatie "Mijn bestanden" van Samsung in de app-lade.
Als je toevallig merkt dat je schermafbeeldingen per ongeluk maakt, of als je de palm-swipe-methode niet wilt gebruiken, moet je dit nu uitschakelen. Instellingen> Apparaat> Bewegingen en gebaren> Palet Vegen om vast te leggen> en schakel de aan / uitknop.
Schermafbeeldingen zijn erg handig en iets dat ik dagelijks gebruik. Dat moeten alle eigenaren weten. Druk tegelijkertijd op zowel voeding als thuis en laat het doen, of gebruik de hierboven beschreven handbewegingspols. Het is zo eenvoudig, en kost maar een paar seconden.


