![Galaxy Note 7: How to Take ScreenShot [Screen Capture]](https://i.ytimg.com/vi/_Ono7qGudiw/hqdefault.jpg)
In deze korte handleiding leggen we uit hoe je een schermafbeelding kunt maken op de Galaxy Note 7 en een aantal van de geavanceerdere functies voor screenshot en S-Pen gebruiken. Met de Note 7 zijn nu direct beschikbare eigenaren veel vragen. Eén taak die iedereen wil weten, is het maken van een screenshot, het nieuwe scherm met de "volledige pagina" en het gebruik van de GIF-maker. De eenvoudige stappen vindt u hieronder.
Op 2 augustus onthulde Samsung hun beste Note tot nu toe, de Galaxy Note 7. Dubbele opslagcapaciteit, waterbestendigheid, een Iris eye-scanner voor betere beveiliging, een microSD-slot en een enorme batterij voor hun phablet. Zodra u de uwe koopt, wilt u meer te weten komen over alles wat het te bieden heeft.
Lezen: Beste MicroSD-kaarten voor de Galaxy Note 7
Deze truc is er een die bijna alle Android-gebruikers kennen, maar Samsung gebruikt een andere methode dan de meeste. De Galaxy Note 7-screenshotfunctie kan op verschillende manieren worden uitgevoerd.Een daarvan is een gebaar dat je hand op het scherm veegt, een knopcombinatie die velen al jaren gebruiken, en de derde is de scrollende schermafbeelding. Lees verder voor de snelle instructies.

Als je de afgelopen jaren een Samsung Galaxy-telefoon hebt gebruikt, is dit niets nieuws, maar iPhone-conversies of een vorige eigenaar van een Android-smartphone willen weten hoe. Dit laat je zien hoe je een screenshot, screengrab of screencab maakt, hoe je het ook wilt noemen.
Met deze truc kunnen we alles wat op het scherm staat vastleggen en opslaan. Deze kan vervolgens worden bewerkt of bijgesneden om precies datgene te krijgen wat je wilt, gedeeld met vrienden, en met de Note 7 kunnen we zelfs een screenshot van een video maken en er een GIF van maken.
Instructions
Het opslaan van een screenshot is heel eenvoudig op Samsung-smartphones. Het enige wat u hoeft te doen is druk snel op de aan / uit-knop + startknop en houd beide tegelijkertijd ingedrukt. Houd beide knoppen even ingedrukt en laat los, gevolgd door het geluid en de animatie van het screenshot. Dat is het. Zoek het nu in uw fotogalerij of de meldingsbalk hierboven om te delen, bewerken of bekijken.
Lezen: 13 Beste Samsung Galaxy Note 7-hoesjes
Er is ook een tweede methode die nog eenvoudiger is, hoewel ik merk dat ik de bovenstaande methode het meest gebruik. Samsung heeft nette gebaren met de Galaxy Note 7 (en alle Galaxy-telefoons) die geweldig werkt. Een snelle beweging van de zoom van uw hand over het gehele scherm zal ook een screenshot maken. Veel eigenaren doen dit per ongeluk en weten niet wat ze hebben gedaan, maar het is eigenlijk een functie. De onderstaande afbeelding legt het een beetje meer uit.
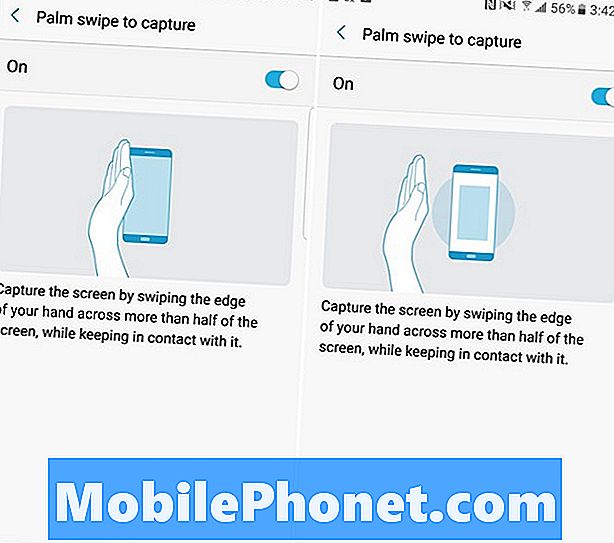
Als dit iets is dat u per ongeluk vaak doet, ga dan naar Instellingen> Geavanceerde functies> en schakel de functie Palm Swipe to Capture uit en gebruik gewoon de eerder genoemde knopcombinatie.
Scrollen Screenshot op Galaxy Note 7
Een continu of scrollend screenshot werd geïntroduceerd met de Note 5 en werkt nu met of zonder de S-Pen op alle nieuwe 2016 Samsung Galaxy-apparaten. Met deze optie kunnen eigenaren een screenshot maken van een volledige e-mail, webpagina, boek en meer. Hiermee kunnen gebruikers een screenshot maken dat veel langer is dan wat op het scherm wordt weergegeven, en het is extreem eenvoudig.
Trek de S-Pen-stylus naar buiten en tik op de optie "Scherm schrijven". Dit zal onmiddellijk een screenshot maken van wat er op het scherm staat. Vervolgens verschijnt een bewerkingsmodus met opties aan de boven- en onderkant van het scherm. Selecteer "Scroll Capture". Of doe hetzelfde zonder de S-Pen na het gebruik van een van de eerder genoemde originele schermafdrukmethoden. Hiermee wordt een hele pagina vastgelegd en automatisch naar beneden geschoven. Laten we zo weinig of zo veel vangen als we zouden willen.
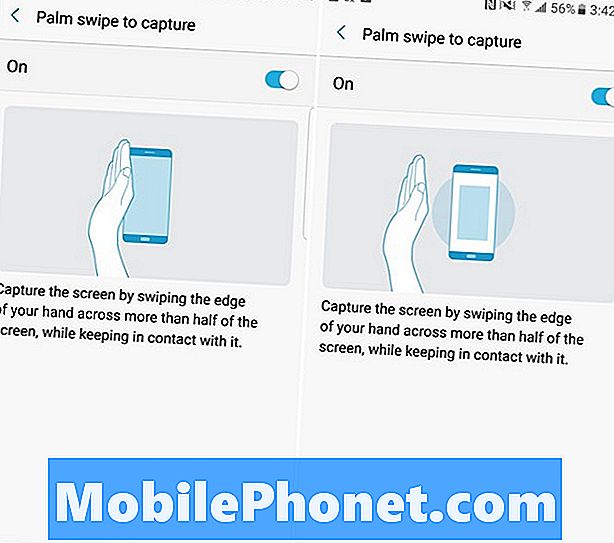
Leg meer en meer van het scherm vast en voltooi een volledige e-mail, website en meer. Dit is een geweldige manier om een volledig tekstgesprek op te slaan zonder 15 schermafbeeldingen te maken. Het is een van de vele functies van de Note 7 en S-Pen stylus.
Maak een GIF op Note 7
Deze laatste is technisch gezien geen screenshot, maar op een manier waarop het wel en dezelfde basisregels van toepassing zijn. We kunnen een GIF maken van een video rechtstreeks op het Galaxy Note 7-scherm door het vast te leggen. Neem de video op de achtergrond en ga dan verder met het uittrekken van de stylus. Wanneer het pop-upmenu verschijnt, tik dan op "Smart Select" net boven de optie Schermschrijven die we net hebben gebruikt. Dit geeft je meerdere opties, en selecteer "GIF" rechtsboven zoals hieronder getoond.

Zet vervolgens gewoon het vak neer waar je wilt opnemen, druk op afspelen op de video als het niet nog steeds wordt afgespeeld en neem dan video op en speel het af op Note 7. Hiermee wordt meteen een videoscherm gemaakt en verandert het in een GIF om te delen op sociale media. Perfect voor grappige momenten, evenementen en andere dingen. Houd rekening met de melding om deze tool niet te gebruiken voor inbreuk op het auteursrecht. Dit is een van onze favoriete nieuwe functies op de Galaxy Note 7.
Dat is alles wat er is. Je weet nu hoe je een screenshot maakt op een paar verschillende manieren, een scrollende screenshot neemt, en een video screenshot neemt en verandert in een GIF allemaal binnen enkele seconden op de Samsung Galaxy Note 7. Blijf op de hoogte, en kom snel terug voor meer Note 7 hoe te gidsen.


