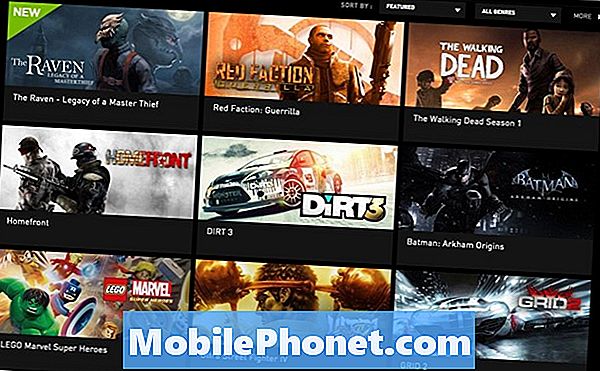Eind vorig jaar schokte Motorola velen toen ze de indrukwekkende en krachtige Motorola DROID Turbo aankondigden en uitbrachten, met een groot HD-scherm, een 20 megapixelcamera en een enorme batterij die 48 uur aan gebruik beloofde. Het apparaat is enigszins populair geweest samen met de nieuwe Moto X, en hier zullen we je snel laten zien hoe je een screenshot maakt van de DROID Turbo.
De DROID Turbo heeft veel functies en opties om eigenaars aan te bieden, en nu het apparaat al een paar maanden beschikbaar is, beginnen we er steeds meer vragen over te krijgen. Een die altijd opkomt, is hoe je een screenshot kunt maken. Dit is een eenvoudige handeling en we laten u zien hoe.
Lezen: Moto DROID Turbo Review
Soms is de gemakkelijkste manier om een grappige foto te delen, een sms-bericht op te slaan voor later of iemand iets op je telefoon te laten zien, om een screenshot te maken, of om vast te leggen wat er op het scherm wordt getoond, en het vervolgens in een sms of e-mail te verzenden als een beeld. Het is buitengewoon handig en heel gemakkelijk om te doen als je eenmaal weet hoe. Het is al jaren hetzelfde op de meeste Android-apparaten, en na de pauze leggen we uit hoe.

Als u de afgelopen jaren ooit een Android-apparaat hebt gehad of hebt gebruikt, bent u meteen thuis en hoeft u waarschijnlijk niet eens te zoeken hoe. Als u echter een voorloper bent op smartphones, een Android-conversie uitvoert als u de iPhone of Windows Phone verlaat, of eerder alleen Samsung-apparaten hebt gebruikt, wilt u weten hoe dit moet. Hieronder staan de paar eenvoudige stappen die u moet nemen om een screenshot te maken en op te slaan.
Voor degenen die in de war zijn. Een screenshot (of screencap) is in wezen onze smartphone die alles op het scherm vastlegt en opslaat. Deze kan vervolgens worden bewerkt of bijgesneden om precies datgene te krijgen wat u zoekt, en is uitermate handig voor verschillende doeleinden. Alles van het delen van e-mails, het opslaan van foto's op sociale sites en vele andere dingen.
Instructions
Zonder het eeuwig duren om het uit te leggen, kun je hier een screenshot maken van de DROID Turbo.
Het enige dat u hoeft te doen, is door simpelweg zowel de aan / uit-knop als de toets voor het verlagen van het volume tegelijk in te drukken en ingedrukt te houden. Druk beide tegelijk in, houd even vast en laat los. Het is zo eenvoudig en je hoort een camera-sluiterachtig geluid en ziet een visueel schermopname-effect of -animatie op dat grote 5,2-inch Quad-HD-scherm.

Omdat zowel de aan / uit-knoppen als de volumeknoppen aan dezelfde kant zitten en de DROID Turbo een vrij grote smartphone is, hebt u waarschijnlijk twee handen nodig om deze taak uit te voeren. Dat, of gebruik simpelweg één hand en draai de telefoon opzij om een goede hoek te krijgen om snel lang op beide knoppen te drukken. Soms duurt dit een paar keer om de timing voor beginners te perfectioneren, maar het is echt gemakkelijk.
Vanaf hier zie je dat de schermopname is opgeslagen. Het is nu toegankelijk via de pulldown-balk voor meldingen om te bekijken, te delen of zelfs te bewerken. U kunt ook naar de galerij-app voor telefoons gaan om het te vinden voor meer opties voor delen of om het te bewerken met de bewerkingssoftware van uw keuze.
Lezen: 5 beste fotobewerkingsapps voor Android
Probeer het opnieuw als je het probeert en het niet werkt. Het gaat erom ze op hetzelfde moment te raken met een korte pauze en dan los te laten. Timing is alles en het is gemakkelijk om erachter te komen.
Je bent er helemaal klaar mee en dat is alles. Deze zelfde methode werkt op bijna alle Android-smartphones en -tablets die geen Samsung zijn. Omdat ze willen dat je in plaats daarvan op de macht en de startknop drukt. Hoe meer je weet, hoe beter. Genieten!