
Inhoud
We gebruiken onze telefoons tegenwoordig voor alles en een functie die mensen vaak gebruiken, is een screenshot maken. In deze gids laten we je zien hoe je een screenshot kunt maken op de Galaxy Note 9. Er zijn eigenlijk verschillende manieren om vast te leggen wat er op het scherm staat, zelfs met de S-Pen, en je zult willen weten hoe.
Een screenshot is het vastleggen van wat er op je scherm staat. Vervolgens kunt u die schermafbeelding op elke gewenste manier opslaan, bewerken of delen.
Lezen: Beste Galaxy Note 9-hoesjes
Zelfs als je weet hoe je een screenshot op de Galaxy Note 9 maakt, weet je misschien de andere manieren niet. Zoals het vastleggen van het scherm met je handpalm of de handige S-Pen-stylus. Bovendien weten veel gebruikers niet alles van de nette dingen die je kunt doen nadat je een screengrab hebt gemaakt.
Iemand die afkomstig is van de iPhone of degenen die andere Android-smartphones hebben gebruikt, zal zich meteen thuis voelen. Dat komt omdat een snelle en eenvoudige knopcombinatie meteen vastlegt wat er op het scherm staat. En als dit een tijdje je eerste Galaxy-upgrade is, moet je de nieuwe methode weten nu er geen fysieke startknop is.
Hoe een screenshot te nemen op de Galaxy Note 9 (de normale manier)
Als u een screenshot wilt maken van iets belangrijks in een e-mail of een foto wilt opslaan, dan gaat u als volgt te werk. Alle eigenaren moeten doen isingedrukt houden beidemacht envolume omlaag knoppen tegelijkertijd. Duwen, vasthouden en loslaten. Dat is maar een manier om het wel te doen.

Kortom, je duwt snel beide knoppen tegelijkertijd in en houd ze ongeveer een seconde lang ingedrukt en laat ze vervolgens los. U zult het screenshot-opnameproces zien en horen. Het is zo simpel. Uw notitie 9 heeft zojuist opgeslagen wat er op het scherm staat en u kunt direct die afbeelding openen vanuit de galerij of berichtenbalk.
Neem een screenshot met een Palm Swipe
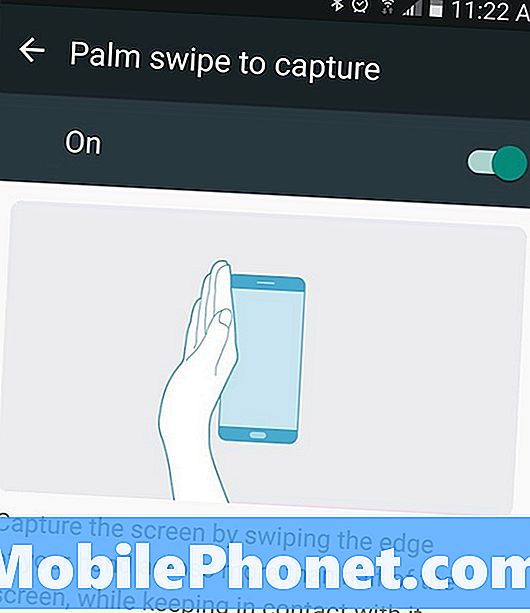
Deze volgende manier is iets dat je waarschijnlijk bij een ongeluk hebt gedaan. U kunt een screenshot maken door uw hand over het scherm van uw telefoon te vegen. Open wat je wilt vastleggen en houd dan de rand van je hand (pols en de rand van je palm en pinkvinger) op het scherm. Schuif vervolgens de rand van uw hand over het hele scherm van links naar rechts. Dit is het screenshot-gebaar met palmwervende bewegingen op Samsung-telefoons.
Het werkt in beide richtingen en het kan enkele pogingen kosten voordat je de techniek onder de knie hebt. Eenmaal uitgevogeld, kunt u snel vegen om een screenshot te maken en deze vervolgens naar wens delen of opslaan. Nogmaals, de knopcombo is gemakkelijker voor mij, maar het gebaar is sneller en werkt zonder je telefoon op te nemen.
Hoe een screenshot te nemen met S-Pen op Galaxy Note 9
Als je een grote fan bent van de S-Pen of deze vaak gebruikt, kun je er net zo goed schermafbeeldingen mee maken. Wanneer u de S-Pen eruit trekt, tikt u op "Scherm schrijven" in de pop-up van "luchtopdrachten" om direct een screenshot te maken. Bovendien kunt u de opname meteen met uw pen bewerken of tekenen. Perfect voor het maken van aantekeningen, omcirkelen iets op een foto en meer.

Trek de S-Pen naar buiten, selecteer Scherm Schrijven, wacht tot de telefoon je screenshot vastlegt en je bent helemaal klaar. U kunt de kleuren, pendikte en andere aanpassingsopties wijzigen terwijl u de afbeelding bewerkt. Sla vervolgens uw nieuwe schermafbeelding op, deel deze bij of deel deze.
Smart Capture op Galaxy Note 9 (Scrolling Screenshot)
En tot slot willen we nog een ding uitleggen, namelijk Smart Capture. Eenmaal ingeschakeld, ziet u meer informatie onder aan het scherm nadat u een screenshot hebt gemaakt. Dit is hoe je een "scrollende screenshot" neemt. Kortom, u kunt eenvoudig meerdere screenshots maken van een volledige website, e-mail, sms-conversatie en meer. Hiermee kunt u één lange afbeelding maken in plaats van drie of vier.

Maak een screenshot met de knoppencombinatie, palm-swipe of de S-Pen, dan zie je iets dat lijkt op onze afbeelding hierboven.
Druk op "Meer vastleggen" en de Galaxy Note 9 blijft schermafdrukken maken tot je stopt. Bladeren voor u en een voor een opnemen. Dit is een leuke functie, maar de pop-up met opties (en de knop Meer vastleggen) is enigszins traag. Als gevolg hiervan schakel ik het uit en neem ik gewoon regelmatig screenshots. Om dit hoofd uit te schakelen in Instellingen> Geavanceerde opties> en schakel "Smart Capture" uit om het uit te schakelen.
Al het andere dat u moet weten
Schermafbeeldingen worden onmiddellijk onder "screenshots" in uw afbeeldingengalerij opgeslagen voor eenvoudige toegang. Bovendien kunt u een voorbeeld van het screenshot in de meldingenbalk vinden om het snel te kunnen delen, bewerken of verwijderen.
Als je toevallig merkt dat je per ongeluk screenshots maakt, is dit waarschijnlijk de palm-swipe-methode. Ga als volgt te werk om het uit te schakelen. Ga naarInstellingen> Apparaat> Geavanceerde functies> Palm swipe om vast te leggen> en schakel de aan / uitknop in.
Gebruik nu gewoon de knopcombo of de S-Pen wanneer u een screenshot wilt maken. Terwijl je hier bent, overweeg dan om een aantal officiële Samsung-accessoires uit onze onderstaande diavoorstelling te halen.
15 Beste officiële Galaxy Note 9-accessoires

















