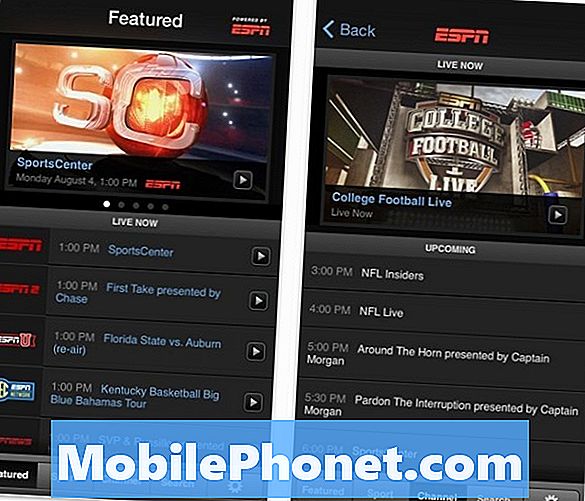Inhoud
Om Apple op de verdediging in de tabletruimte te zetten, is er iets nieuws voor Microsoft nodig. Bovendien moest het bedrijf iets leveren waar mensen behoefte aan hadden - zelfs als ze nog niet wisten dat ze het nodig hadden. Microsoft besloot om de beste productiviteitservaring te creëren. Om de Surface-apparaten het meest productieve te maken, introduceerde Microsoft dunne typecovers die de wereld nog niet had gezien. Het tweede ding was de stylus die het de Surface Pen noemt. Het was niet nieuw, Microsoft en zijn partners maakten al jarenlang apparaten met een stylus.

Met de Surface Pen kunnen eigenaren van Surface-apparaten door Windows 10 navigeren, notities maken, documenten ondertekenen en tekenen. De kleine metalen apparaten werken samen met de displaytechnologie die in elk Surface-apparaat is ingebouwd. Er is drukgevoeligheid en speciale knoppen, zodat gebruikers snel enkele apps kunnen starten als ze haast hebben.
Hier leest u hoe u de Surface Pen-accessoire voor de Surface kunt synchroniseren en instellen.
Een Surface-pen kopen
Met elke generatie Surface heeft Microsoft de Surface Pen vernieuwd. Early Surface Pennen waren zwart met lange skinny vaten en magneten die aan de zijkant van de originele Surface Pro en de Surface Pro 2 waren bevestigd. Voor de Surface Pro 3 introduceerde Microsoft grijze Surface Pennen met een paarse dop die in staat is om ongeveer 200 drukniveaus te bewaken. Dit model werkt ook op de Surface 3, de goedkoopste tablet en iPad rivaal van Microsoft. Microsoft verkoopt deze Surface Pen nog steeds in de Microsoft Store voor $ 49,99 in blauw, zwart, zilver en rood. Het werkt met de Surface Pro 3, Surface Pro 4, Surface Book en Surface 3.

Dan is er de Surface Pen die debuteerde met de Surface Pro 4 en Surface Book. Het is nog steeds van metaal, maar heeft een gumdop en een magneet waarmee het aan de zijkant van de Surface Pro 4 en Surface Book kan worden geknipt.De technologie die het aandrijft en de technologie in deze nieuwste oppervlakken zorgen voor meer dan duizend verschillende drukniveaus. Drukniveaus zijn belangrijk voor een realistische tekenervaring. Verwisselbare tips stellen gebruikers in staat om de beste schrijfervaring voor hen te krijgen.

Microsoft Store verkoopt deze Surface Pen voor $ 59,99. Het wordt geleverd met de Surface Book en Surface Pro 4. Het is ook compatibel met de Surface Pro 3 en Surface 3. De Pen Tip Kit verkoopt voor $ 10 op zichzelf, deze kit is voor gebruikers die een Surface Book en Surface Pro 4 hebben gekocht en deze willen hebben.
Merk op dat de laatste twee Surface-pennen compatibel zijn met alles behalve de Surface, Surface 2, Surface Pro 2 en Surface Pro. Surface 2 en Surface ondersteunen helemaal geen pen-technologie. Surface Pro 2 en Surface Pro vereisen dat de originele Surface Pen is gebouwd rond de digitaliseringstechnologie van Wacom. Microsoft Store verkoopt deze opgeknapt voor $ 24,99.
Voordat we beginnen
Voordat we beginnen, moet u ervoor zorgen dat uw Surface Pen een batterij bevat. De nieuwste twee Surface-pennen hebben een AAAA-batterij nodig die niet overal verkrijgbaar is, maar wel verkrijgbaar is bij winkels voor kantoorbenodigdheden en op websites. Zorg er ook voor dat de Surface-app is geïnstalleerd op uw Surface-apparaat. Het zou in je lijst met geïnstalleerde apps op Windows 10 en Windows 8.1 moeten staan. De Surface-apps zijn volledig gratis in de Microsoft Store.
Ten behoeve van deze installatiegids configureren we een Surface Pro 4 met Microsoft Windows 10-besturingssysteem geïnstalleerd.
Surface Pen Setup
Druk op de Windows-knop op uw taakbalk of de Windows-knop op uw Surface Type Cover om het Startmenu of het Startscherm te openen. Merk op dat wat je krijgt is gebaseerd op of je in de tablet-modus bent of niet.

Tik of klik op instellingen.

Tik of klik op apparaten.

Tik of klik op Bluetooth in het menu aan de linkerkant van je scherm.

Zorg ervoor dat uw Bluetooth-verbinding is ingeschakeld. Pak je Surface-pen op. Houd de dop op uw Surface Pen ingedrukt totdat deze zichtbaar is in de app Bluetooth-instellingen op uw apparaat.
Tik of klik er nu op in de app Bluetooth-instellingen om te beginnen met koppelen.

Start de Surface-app om uw Surface Pen te configureren nadat u alles hebt ingesteld. Vanuit de app kun je beslissen hoe gevoelig je Surface Pen niet zal zijn. Microsoft heeft onlangs opties toegevoegd voor het aanpassen van wat elke druk op de knop doet. Als u bijvoorbeeld op de Surface Pen-top klikt, wordt Microsoft OneNote-notities automatisch geopend

Veel succes met je nieuwe Surface Pen.