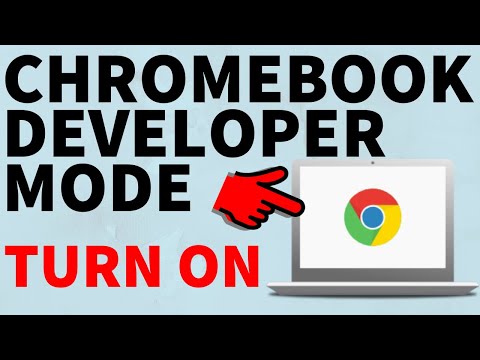
Inhoud
- Waarom overschakelen naar de bèta-modus of de modus Dev op een Chromebook?
- Hoe te schakelen naar de Beta-modus of de Dev-modus
- Hoe terug te keren naar de stabiele modus in ChromeOS
Geavanceerde Chromebook-gebruikers willen misschien hun ervaring naar een hoger niveau tillen. Ze kunnen een complexere setup proberen met behulp van de geavanceerde modi van het besturingssysteem: Beta-modus of Dev-modus - een afkorting van de ontwikkelaarsmodus. We laten u zien hoe u uw Chromebook kunt schakelen naar de bèta-modus of de modus Dev en terug naar de stabiele modus.

De Chromebook biedt eenvoud die de meeste mobiele laptopplatforms niet kunnen evenaren. Het is bijna immuun voor virussen en aanzienlijke malware. Het is zo eenvoudig als uw browser te gebruiken. ChromeOS wordt wel geconfronteerd met complicaties, maar in tegenstelling tot Windows, macOS of Linux, kunnen gebruikers hun Chromebook eenvoudigweg binnen vijftien tot dertig minuten op Powerwash laten draaien met hun apps en instellingen. De eenvoudige Powerwash wordt een beetje ingewikkelder voor Chromebooks waarop Android-apps zijn geïnstalleerd. Nadat het eenvoudige herstelproces is voltooid, duurt het langer om vervolgens de Android-apps te installeren die de gebruiker vóór de Powerwash heeft geïnstalleerd.
Waarom overschakelen naar de bèta-modus of de modus Dev op een Chromebook?
Gebruikers schakelen meestal hun Chromebook naar de bèta- of de modus Dev, omdat ze willen profiteren van functies die Google van plan is toe te voegen aan een toekomstige versie van ChromeOS. Deze functies zijn meestal niet gereed of stabiel genoeg voor de stabiele modus van Chrome OS. De Google Play Store werkt bijvoorbeeld alleen op sommige Chromebooks in de stabiele modus, maar werkt op een paar meer als ze worden uitgevoerd in de bèta-modus of de modus Dev. Het nieuwe scherm Instellingen ziet er ook schoner en beter georganiseerd uit in recentere versies van ChromeOS, maar wordt alleen weergegeven in de Beta- of Dev-modus.

Als u Android-apps wilt maar het Play Store-logo niet ziet in uw ChromeOS-tablet, kunt u de winkel vinden als u overschakelt naar de Beta- of Dev-modus. Ga naar de Chromium-lijst met ondersteunde systemen om te achterhalen of uw model de winkel nog ondersteunt en in welke ChromeOS-modus. Zie de screenshot hierboven. Let op de naam van de fabrikant in de eerste kolom en de modelnaam in de tweede kolom. Bekijk vervolgens of uw computer de Play Store heeft en of deze werkt in de modus Stabiel, Bèta of Dev.
Houd er rekening mee dat het overschakelen naar de bèta- of de ontwikkelaarsmodus uw Chromebook minder stabiel maakt. Als Stabiel de betrouwbaarste van de drie modi is, is de Dev-modus de minste en staat de bètamodus ertussen op het spectrum van stabiliteit. Schakel niet over tenzij u klaar bent voor een aantal problemen, bevriest en apps zonder waarschuwing worden afgesloten. U kunt uw werk verliezen en dit kan frustrerend worden. Ik draai mijn Samsung Chromebook Plus in de Dev-modus met weinig problemen. Gelukkig kun je, als je een probleem ondervindt, gewoon terugkeren naar de stabiele modus volgens de onderstaande stappen.
Hoe te schakelen naar de Beta-modus of de Dev-modus
Voordat u verder gaat, maakt u een back-up van alle gegevens op uw Chromebook die u wilt bewaren. Als uw Chromebook een SD-kaart of een micro-SD-kaartlezer heeft, kopieert u de bestanden naar de app met de app Bestanden. Je kunt ze ook uploaden naar je Google Drive.

Klik op uw profielpictogram en vervolgens op het pictogram Instellingen.
Open Instellingen op uw Chromebook. Doe dit door op uw gebruikerspictogram in de rechter benedenhoek te klikken en vervolgens het pictogram Instellingen te kiezen. Het ziet eruit als een versnellingspictogram en bevindt zich boven de datum in het pop-upvak.

Klik op de Over Chrome OS link bovenaan het scherm Instellingen.
Klik nu op de Over Chrome OS link bovenaan in het scherm Instellingen.

Klik op Meer informatie… onder de Controleer op en pas updates toe knop.
Klik op de Meer informatie… link onder de Controleer op en pas updates toe knop. Nu zie je a Verander van kanaal knop in het midden van het volgende scherm. Klik erop.

Kies de gewenste modus en klik op de Verander van kanaal knop.
Kies de gewenste modus en klik op de Verander van kanaal knop. Onthoud dat Developer - de meest onstabiele van de drie opties is.
Nadat u uw modus heeft gekozen en op de knop Kanaal wijzigen heeft geklikt, biedt de Chromebook u aan om opnieuw te starten. De Chromebook wordt opnieuw gestart en u wordt gevraagd in te loggen bij 'Een essentiële update installeren'. Log in en kies vervolgens Update in het dialoogvenster dat verschijnt zodra het opnieuw is opgestart. De Chromebook installeert de update en start deze vervolgens opnieuw, verwijdert de schijf en installeert de nieuwe versie van ChromeOS.
Hoe terug te keren naar de stabiele modus in ChromeOS
Wat als je niet tevreden bent met de Dev-modus of Beta-modus? U kunt het kanaal eenvoudig opnieuw wijzigen en teruggaan naar Stabiel.
Nadat u de update naar Beta of Dev Mode in ChromeOS versie 59 of 60 hebt uitgevoerd, zien de schermen van de instellingen er heel anders uit. Volg deze instructies om kanalen te wijzigen in de nieuwere versie van Instellingen in ChromeOS.

Klik op instellingen in de linkerbovenhoek.
Je opent Instellingen nog steeds op dezelfde manier. Klik op uw profielpictogram en kies het pictogram Instellingen dat eruit ziet als een versnelling boven de datum. Een nieuw vak gaat open. Klik op instellingen in de linkerbovenhoek van het vak.

Kiezen Over Chrome OS aan de linkerkant onderaan de lijst.
Klik nu op de Over Chrome OS link onderaan de lijst die van de linkerrand van het dialoogvenster Instellingen wegvliegt. Hiermee gaat u naar een nieuw scherm. Vind de Gedetailleerde bouwinformatie item in het nieuwe scherm in het midden van het vak. Klik erop en klik vervolgens op de VERANDER VAN KANAAL knop ongeveer een derde naar beneden (zie hieronder).

Klik op VERANDER VAN KANAAL aan de rechterkant van de lijst naast het kanaalitem in de lijst.
Een nieuw venster verschijnt met de drie opties. Terug gaan naar Stal, selecteer het in de lijst en kies CHANGE CHANNEL AND POWERWASH.

Kies uw modus en klik vervolgens op de blauwe knop.
Je kunt de Beta-modus het liefst proberen, als je de Dev-modus gebruikt en het is te onstabiel. Beta-modus zal niet zoveel problemen veroorzaken voor zoveel gebruikers als de modus Dev. Kies Stabiel en klik vervolgens op de knop om een betrouwbare ervaring te krijgen met de minste crashes.

De Chromebook lijkt misschien niets te doen, maar hij downloadt de stabiele versie van ChromeOS. Geef het tijd. Als het klaar is, klik je op de knop die zegt RELAUNCH EN POWERWASH. De Chromebook wordt opnieuw opgestart en er wordt een scherm weergegeven met de melding dat het de computer met Powerwashing is. Hiermee wist u het systeem en start het opnieuw in fabrieksstaat alsof u het net voor de eerste keer hebt geopend en ingeschakeld. Bekijk het typische proces van het instellen van uw Chromebook en u bent klaar om opnieuw te gaan.


