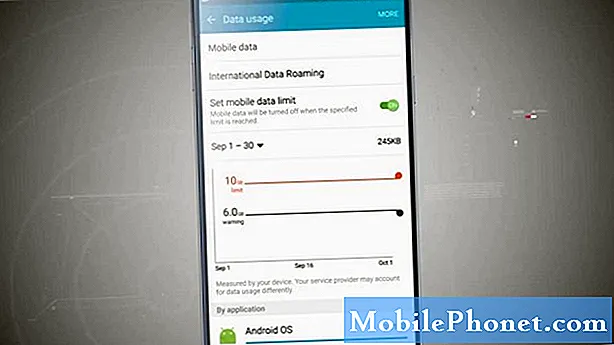Inhoud
- Waarschuwingen voor iPhoto-naar-foto-upgrades
- IPhoto upgraden naar Photos op Mac
- Hoe fotobibliotheken te wisselen
- Nieuwe systeemfotobibliotheek instellen
Wanneer u uw Mac bijwerkt naar OS X 10.10.3, zult u merken dat er geen iPhoto-app meer op uw Mac is. Met deze recente update heeft Apple iPhoto vervangen door Photos. De nieuwe app Foto's lijkt veel op Foto's op iPhone en iPad en is ontworpen om uw foto's en bewerkingen van foto's op al uw apparaten te synchroniseren.
Deze gids zal je laten zien hoe je kunt overschakelen van iPhoto naar Photos op Mac en belangrijke details kunt delen die je over dit proces moet weten.
Foto's is een gratis upgrade voor Mac-gebruikers en het vervangt iPhoto en Aperture. Voor de gemiddelde gebruiker levert dit een reeks krachtige gereedschappen voor het bewerken van foto's, maar het weerspiegelt niet volledig de functies in Aperture, dus sommige professionals willen die service mogelijk nog steeds gebruiken.
Het upgraden van de iPhoto-bibliotheek naar Foto's zal enige tijd duren en hangt af van de snelheid van uw machine en de grootte van uw iPhoto-bibliotheek.
Waarschuwingen voor iPhoto-naar-foto-upgrades

Wanneer u ervoor kiest om uw iPhoto-bibliotheek te upgraden naar Foto's, kunt u geen wijzigingen meer aanbrengen in Aperture en deze wijzigingen synchroniseren met de nieuwe Foto's-bibliotheek. Je hebt nog steeds toegang tot je foto's in Aperture en je gebruikt een andere bibliotheek, maar de twee producten komen niet overeen.
iPhoto en Aperture bestaan nog steeds op je computer als je ze allebei hebt, en je kunt ze nog steeds openen en gebruiken, maar ondersteuning voor beide verdwijnt binnenkort.
IPhoto upgraden naar Photos op Mac
Over het algemeen is dit een eenvoudig proces dat slechts een paar minuten zou moeten duren. U moet van plan zijn om uw computer ten minste 15-30 minuten aan te houden terwijl u dit proces uitvoert. U hebt geen internetverbinding nodig, maar als u van plan bent om de iCloud-fotobibliotheek te gebruiken, moet u op een gegeven moment verbinding maken.
Klik op het pictogram Foto's.

Start het proces om te upgraden naar Foto's.
Kies een rondleiding of naar Begin.
Kies om iCloud-fotobibliotheek te gebruiken. Als u wilt dat al uw foto's in de cloud bestaan en op al uw apparaten worden weergegeven, moet u ervoor kiezen om iCloud-fotobibliotheek te gebruiken. U kunt dit overslaan en later inschakelen als je het wilt uitzoeken of als je je fotobibliotheek wilt verkleinen om aan te sluiten op de hoeveelheid iCloud-opslag waarvoor je betaalt.

U kunt iCloud-fotobibliotheek inschakelen of dit later doen.
Kies je iPhoto-bibliotheek. Als u meerdere bibliotheken op de hoofdschijf hebt, ziet u een optie om uw iPhoto-bibliotheek te kiezen. Als je er maar één hebt, kan deze doorgaan zonder je te vragen om te controleren.

Wacht tot de conversie is voltooid.
Als alles werkt en Photos uw iPhoto-bibliotheek ontdekt, bent u klaar om te gaan. Je moet gewoon wachten op Foto's om de voorbereiding van de bibliotheek af te ronden en dan ben je goed om te gaan.
Hoe fotobibliotheken te wisselen

U kunt meerdere fotobibliotheken openen.
Als het systeem uw iPhoto-bibliotheek niet vindt. Foto's sluiten. Houd Option ingedrukt wanneer u Foto's opent om de gewenste Fotobibliotheek te selecteren. Mogelijk moet u dit doen om een bibliotheek op een externe schijf te vinden. Nadat u erop hebt geklikt, wordt Foto's geconverteerd naar een fotobibliotheek.
U kunt dit niet gebruiken in de iCloud-fotobibliotheek, tenzij u ervoor kiest om er uw systeemfotobibliotheek van te maken.
Nieuwe systeemfotobibliotheek instellen

Gebruik een nieuwe bibliotheek als Systeembibliotheek in Foto's, zodat u iCloud-fotobibliotheek kunt gebruiken.
Voor gebruikers die iCloud-fotobibliotheek willen gebruiken met een fotobibliotheek die niet de standaardbibliotheek is in uw afbeeldingenmap, moet u naar Foto's -> Voorkeuren -> Algemeen -> Klik op Gebruiken als systeemfotobibliotheek. Dit moet HFS worden geformatteerd en moet verbonden blijven. U zult het dan moeten doen iCloud-fotobibliotheek opnieuw inschakelen. Dit staat op het tabblad iCloud naast het tabblad Algemeen.