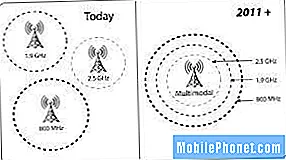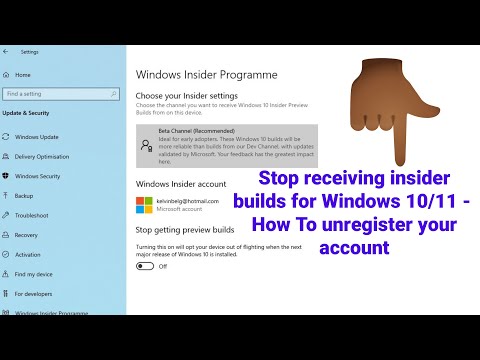
Inhoud
Als u Windows 10-updates vroeg probeert via het Windows Insider-programma, moet u ook weten hoe u Windows Insider Preview-updates kunt stoppen.
Het leren van Windows Insider Preview-updates is cruciaal omdat vroege Windows 10-updates fouten bevatten. Deze releases bevatten niet alleen voltooide functies. Het programma geeft je ook toegang tot Windows 10-updates die vol zitten met onvolledige code. Deze vroege updates kunnen de prestaties schaden en voorkomen dat u Windows 10 gebruikt zoals u altijd hebt gedaan. Daarom raadt Microsoft aan Windows Insider Preview-updates niet in te schakelen als u slechts één Windows-pc hebt.
Lezen: Windows 10-updates vroeg ophalen met Windows Insider
Hier ziet u hoe u Windows Insider Preview-updates kunt stoppen als u besluit het programma te verlaten.

Begin met het maken van een terugomhoog van al uw video's, afbeeldingen, muziek en documenten naar een externe schijf of een cloudopslagdienst. Het maken van een back-up kan u ervan weerhouden bestanden te verliezen als u niet kunt stoppen met vroege Windows 10-updates of als uw pc problemen heeft terwijl u probeert vroege updates te stoppen.
Lezen: Back-up van bestanden maken in Windows 10
Als u een notebook, tablet of 2-in-1 hebt, verbindt u deze met een macht outlet. Windows 10 maakt geen groot besturingssysteem aan het veranderen zonder dat uw apparaat op een stopcontact is aangesloten.
Tik vervolgens op of klik op de Begin knop in de linkerbenedenhoek van uw scherm.
Tik of klik op het tandwielpictogram om de. Te openen instellingen app.

Tik of klik in de app Windows 10 Instellingen op Update en beveiliging. Het staat in de derde rij in onze schermafbeelding, maar het kan op een iets andere plaats op uw computer staan.

Tik of klik op de Windows Insider-programma optie in het menu aan de linkerkant van uw scherm. In ons voorbeeld staat deze optie onderaan de linker navigatiebalk.
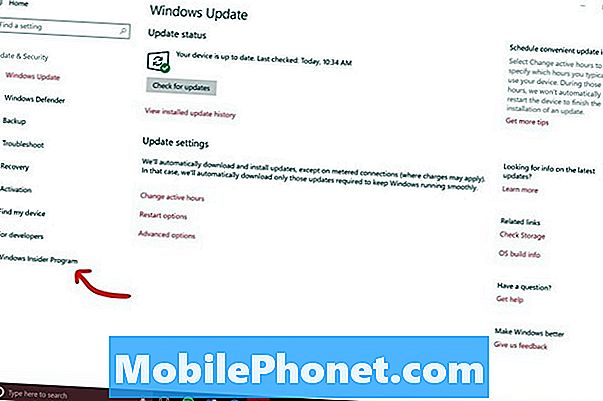
Geef Windows 10 een kans om de configuratie van uw pc te controleren. Na die controle zouden uw Windows Insider Preview update-instellingen moeten verschijnen.
Uw Ring-instelling bepaalt hoe vroeg u Windows 10-updates ontvangt. Een gebruiker met de instelling Snel ingeschakeld, krijgt bijvoorbeeld nieuwe functies voordat iemand anders het doet. Deze functies kunnen echter zeer buggy zijn en schadelijk zijn voor uw installatie van Windows 10. Zo heeft bijvoorbeeld een Fast Ring-update het Action Center verbroken en is het startscherm onbetrouwbaar gemaakt vóór de Windows 10-versie van Fall Creators.
Lezen: Windows 10 Fall Creators Update: 5 dingen om te weten
De vervolgkeuzelijst onder Wat voor soort inhoud zou u willen ontvangen? Bepaalt welk type vroege updates u wilt. Met dit menu vertelt u Microsoft of u updates wilt installeren die in ontwikkeling zijn of doorgaan naar de volgende aankomende Windows 10-upgrade.
Als u zeker weet dat u alle Windows Insider Preview-updates wilt stoppen, tikt of klikt u op de Stop Insider Preview Builds knop aan de bovenkant van uw scherm.
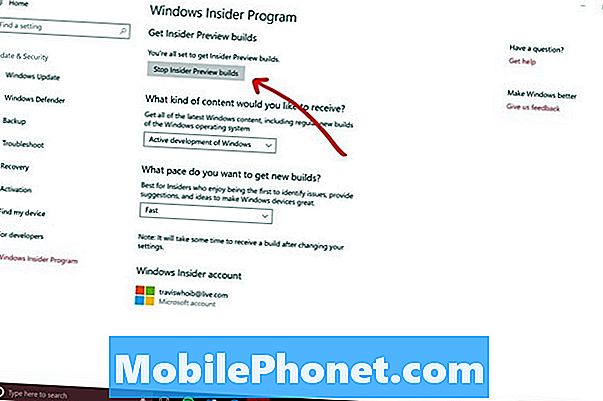
Nu is het tijd om te kiezen hoe u Windows Insider Updates voor Windows 10 wilt stoppen. Microsoft biedt u tal van opties. Lees ze allemaal aandachtig door, zodat u op de juiste klikt voor uw situatie.
Verander naar een langzame cadans verplaatst uw pc van de Fast Ring naar de Slow Ring. Je zult nog steeds eerder updates ontvangen dan de meeste gebruikers, maar de updates die je krijgt zullen niet zoveel bugs bevatten als de updates die leden van de Fast Ring krijgen.
Updates onderbreken voor een beetje laat u uw systeem vertellen om Windows Insider Preview-updates voor een dag of langer niet te installeren. Uw pc bevindt zich nog steeds in het Windows Insider-programma en uw updates zullen opnieuw beginnen op het moment dat uw blokkering ophoudt.
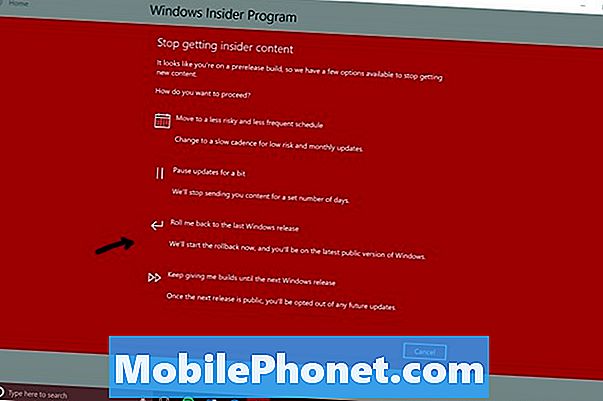
Roll Me Back naar de laatste Windows-release brengt u terug naar de versie van Windows 10 die het publiek gebruikt. Op dit moment is dat de Windows 10 Creators-update. Gebruik deze knop om Windows 10 Insider-updates op uw pc te stoppen en terug te gaan naar een stabielere Windows 10-ervaring. Als u klaar bent om alle Insider-updates te stoppen, is dit de knop die u gebruikt.
Volg de aanwijzingen op het scherm totdat u bent aangemeld bij de versie van Windows 10 die iedereen buiten het Insider-programma gebruikt. Als u niet zeker weet of u de juiste versie heeft, zoekt u een watermerk in de rechterbenedenhoek van uw scherm. Als er geen watermerk is, hebt u dezelfde versie van Windows 10 als alle anderen.
17 Beste Surface Pro-alternatieven in 2019