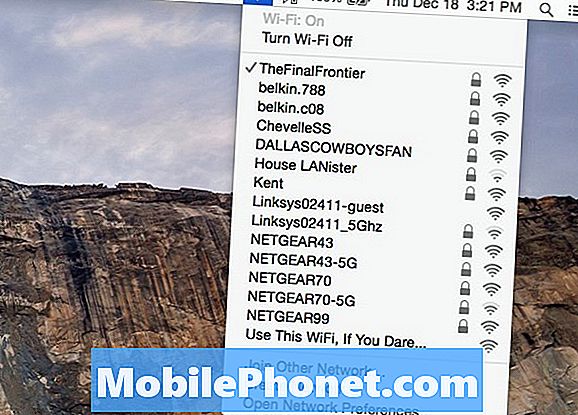Apparaten met Windows gebruiken een leger van verschillende sensoren om het leven gemakkelijker te maken voor gebruikers. In Windows 8 heeft Microsoft de mogelijkheid toegevoegd voor Windows-apparaten om te detecteren hoeveel licht er in een kamer is en om de helderheid van het scherm aan te passen. Helaas kunnen apparaten zoals de Dell XPS 13-notebook en Windows convertibles veel te agressief zijn in het uitschakelen van de achtergrondverlichting van een scherm. Soms bevatten Windows-apparaatmakers zelfs hun eigen software die de helderheid van het scherm aanpast, waardoor Windows-gebruikers hun helderheid steeds opnieuw handmatig kunnen aanpassen.
U kunt als volgt voorkomen dat Windows 8.1 uw schermhelderheid aanpast zonder uw toestemming.
Voordat we beginnen, is het belangrijk op te merken dat deze tutorial specifiek bedoeld is voor gebruikers met Windows 8.1, de gratis update naar Windows 8. Als dingen in de screenshots er niet vertrouwd uitzien, ga dan naar de Windows Store en zoek naar een banner met de tekst Update naar Windows 8.1. U wilt die update installeren voordat u deze zelfstudie gebruikt. Meestal duurt de upgrade ongeveer een uur.
Ga naar de Start scherm door op de Windows-toets op uw toetsenbord of de Windows-knop onder het display van uw apparaat te drukken.
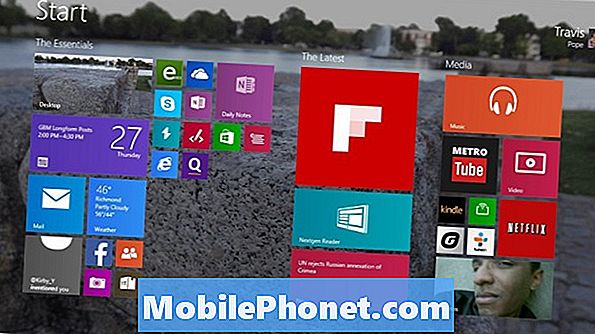
Plaats uw muiscursor in de rechterbovenhoek van uw scherm om de Charms-balk te openen. Touch-gebruikers moeten hun vinger op de rechterrand van hun display plaatsen en hun vinger iets naar links schuiven. Tik of klik op instellingen.
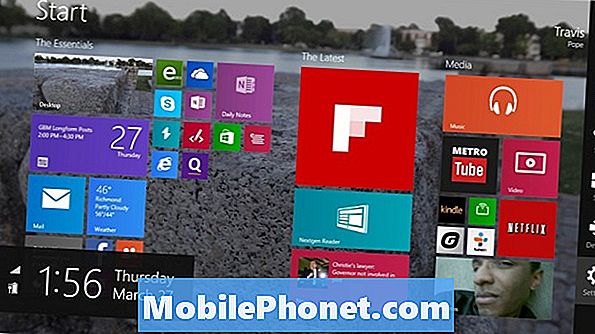
Tik of klik op Verander pc instellingen.
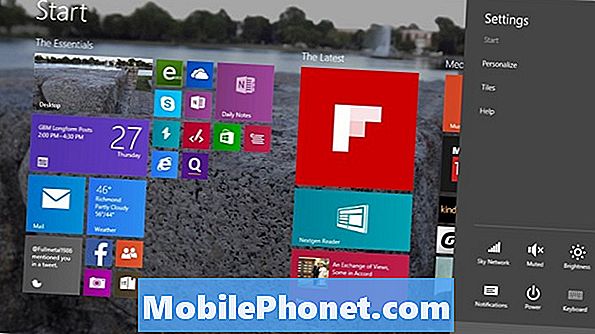
Tik of klik op Pc en apparaten.
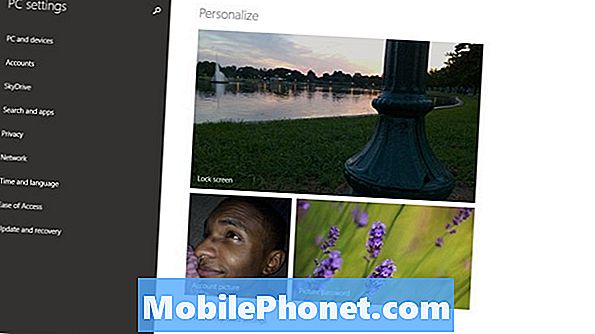
Tik of klik op Kracht en slaap. Het is de menu-optie aan de linkerkant die de derde van de onderkant is.
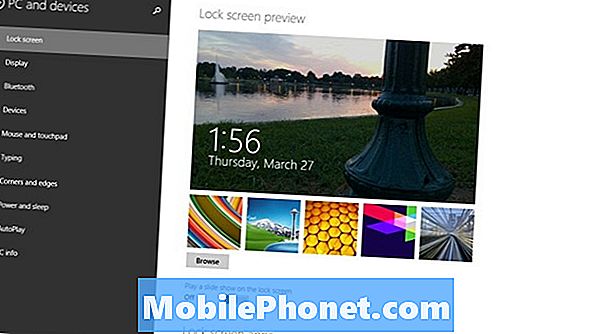
Klik of tik op de schakelaar hieronder Pas de helderheid van mijn scherm automatisch aan.
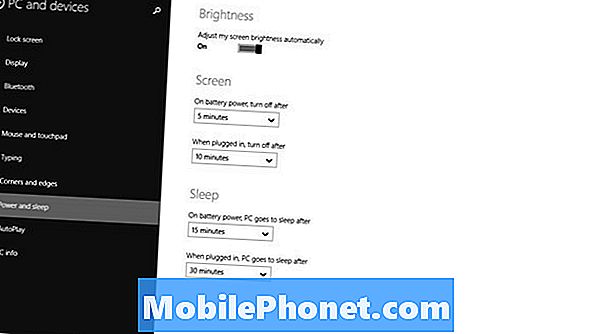
U hebt ervoor gezorgd dat Windows 8.1 de helderheid van uw scherm niet kon aanpassen.
Het is belangrijk om te onthouden dat het omdraaien van deze schakelaar consequenties heeft. Windows past de helderheid van het scherm aan zodat het batterijvermogen kan besparen. Zonder die mogelijkheid zou je kunnen merken dat een paar van je apparaten gewoon niet zoveel batterijlevensduur krijgen als vroeger. Het is ook belangrijk om te onthouden om de helderheid van het scherm zelf aan te passen in verschillende lichtomstandigheden. Als u dat niet doet, kan dit leiden tot vermoeide ogen en hoofdpijn. Om de helderheid van het scherm zelf aan te passen, gaat u terug naar het menu Instellingen en klikt u op of op het gloeilampicoon.