
Zelfs nu herstelt het Windows 8-besturingssysteem dat Microsoft aan hardwaremakers verkoopt om hun notebooks, desktops en tablets op te zetten. Met Windows 7 had Microsoft een goed ontvangen, geliefd aanbod in handen. Windows 8 werd niet zo goed ontvangen en zelfs vandaag de dag is het voldoende dat sommige mensen de andere kant op rennen, zelfs wetende dat een pc met Windows 8.1 is geïnstalleerd. Dat is jammer; Windows 8 is echt de beste en meest geavanceerde versie van Windows die er is, en de Windows 8.1-update maakte het nog beter. Zelfs het installatieproces is eenvoudiger met Windows 8.1 dan in eerdere versies van Windows.
Lezen: Windows 8.1 Review

Als je een Windows 8.1-notebook, -tablet of convertible hebt aangeschaft, wil je dit waarschijnlijk instellen. Hier leest u hoe u uw Windows 8-apparaat instelt en wat u moet weten over het hele proces.
Het instellen van uw Windows 8.1-apparaat is vrij eenvoudig. Microsoft stroomlijnt de meeste dingen die u nodig hebt. Er is wat beenwerk dat je voor je opstelling wilt laten doen. Gebruik eerst een oudere computer of een smartphone om de gebruikersnaam en het wachtwoord van uw Microsoft-account op te zoeken als u er nog geen hebt. Microsoft-accounts worden gemaakt wanneer u een e-mailaccount instelt bij Microsoft Outlook e-mailservice of een Xbox One of Xbox 360 installeert. OneDrive-cloudopslag en andere Microsoft-producten maken ook gebruik van Microsoft Accounts. Als je er nog geen hebt, is dat prima. U kunt tijdens het instellingsproces een Microsoft-account maken.
Ten tweede, als u al een Windows-apparaat vervangt, moet u beslissen of u wilt dat dit nieuwe Windows 8.1-apparaat al uw apps en instellingen vanaf dat apparaat bevat. Als je nog geen Windows 8.1-apparaat hebt, gaat het prima. U wilt ook de netwerknaam en het wachtwoord voor uw draadloze internet als u het thuis hebt. Comcast en Verizon laten deze informatie meestal op uw draadloze router en modem staan.
Laten we beginnen.
Sluit eerst uw Windows 8.1-apparaat aan. Je zult zeker willen weten dat het voldoende vermogen heeft, zodat het niet sterft tijdens het instellingsproces. Druk op de aan / uit-knop op uw Windows 8.1-apparaat. Zorg ervoor dat de Wi-Fi- en Microsoft-accountgegevens in de buurt zijn, zodat u deze snel kunt invoeren.
Het eerste dat opvalt, zijn de instellingsopties voor regio en taal. Het is belangrijk om deze juist te krijgen. Selecteer uw land, voorkeurstaal en tijdzone. Tik of klik vervolgens op volgende.
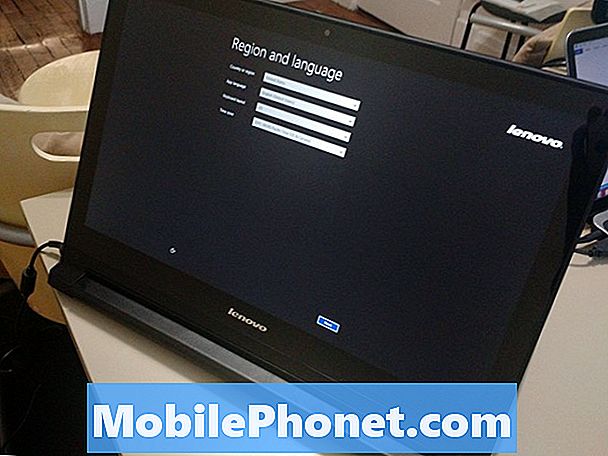
Nu moet u akkoord gaan met de licentievoorwaarden voor Windows 8.1. Tik Ik aanvaard als u akkoord gaat. U kunt uw apparaat niet instellen als dat niet het geval is.
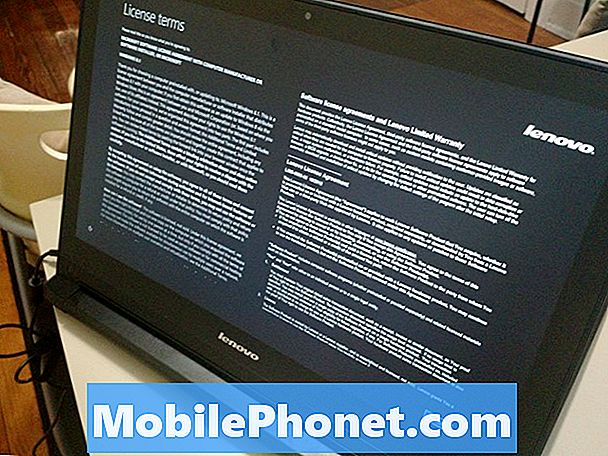
Tik op een van de gekleurde vierkanten om een kleurenschema te selecteren. Tik vervolgens op het lege veld om uw pc een naam te geven. U kunt uw pc een naam geven, maar suggesties omvatten zaken als "Family-PC" of "My-Laptop." U wilt dat de pc-naam iets unieks is, zodat u het op uw netwerk kunt herkennen als dat ooit nodig is.
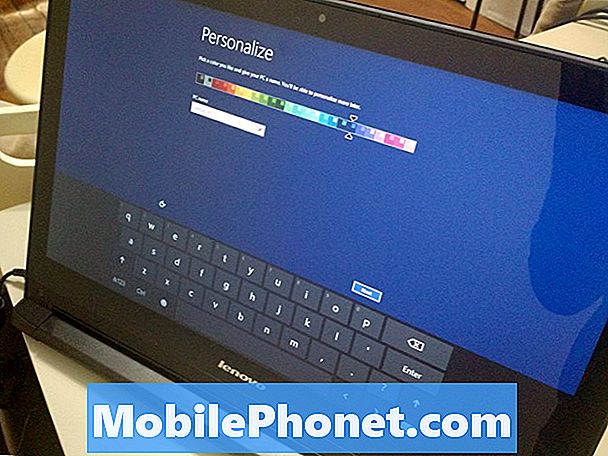
Kies jouw draadloze netwerk. Voer vervolgens het draadloze wachtwoord voor uw netwerk in. Nogmaals, dit kan ergens op uw draadloze router worden gevonden als uw provider dit heeft ingesteld.
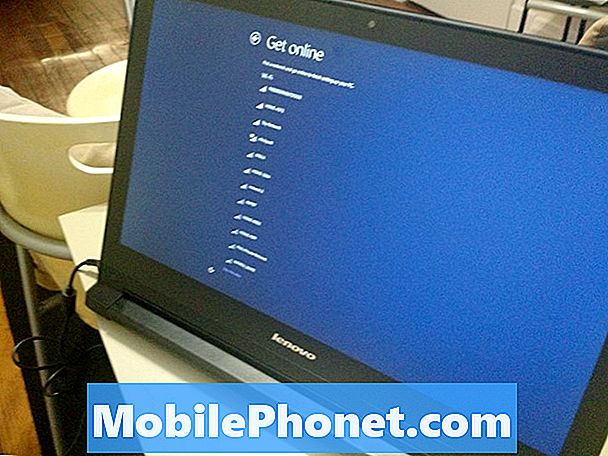
Tik Gebruik Express-instellingen om updates automatisch te laten installeren en andere privacy-instellingen in te schakelen.
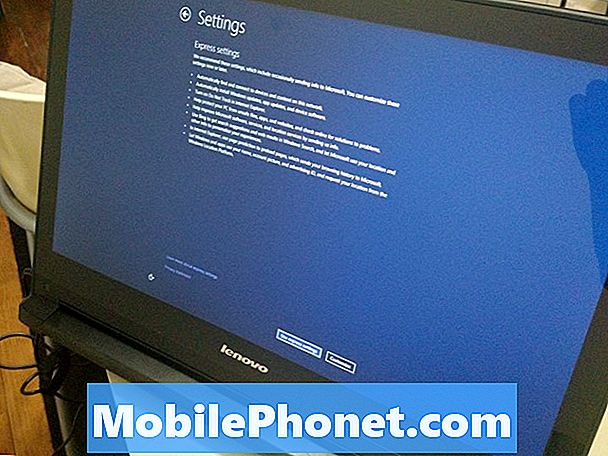
Gebruik nu de gebruikersnaam en het wachtwoord van uw Microsoft-account die u al bij de hand hebt. Als u nog geen Microsoft-account heeft, maakt u een nieuw account door op de nieuwe accounttekst te tikken of erop te klikken. Nogmaals, dit kan hetzelfde account zijn dat u gebruikt om u aan te melden bij andere Microsoft-producten zoals Xbox, Windows Phone of Outlook. Het is erg belangrijk dat u hetzelfde Microsoft-account gebruikt op verschillende apparaten waarvan u de eigenaar bent, dus wees voorzichtig.
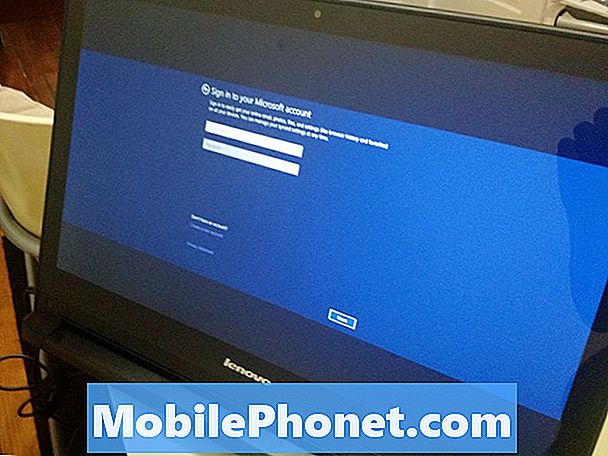
Selecteer nu of u de apps van uw vorige Windows 8.1-apparaat wilt installeren of voeg in plaats daarvan een pc toe. Als u nog nooit een Windows 8-pc hebt gehad dan wilt u tikken of klikken op "Stel dit in plaats daarvan in als een nieuwe pc.”
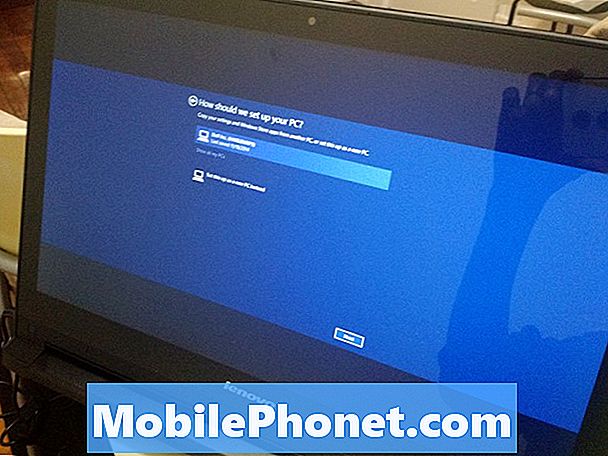
Dat is het. Windows zal de installatieprocessor voor u beginnen en begint met het installeren van apps en games. Als u besluit over instellingen vanaf een andere pc te synchroniseren, gebeurt dit in de komende minuten. Nieuwe Windows 8-gebruikers zullen een tutorial vinden over hoe ze hun Windows 8.1-apparaat effectief kunnen gebruiken. De tutorial verandert op basis van of u een muis en toetsenbord of een touchscreen hebt.
Lezen: Windows 8.1: How-Tos dat u moet lezen
Uw Microsoft-account bindt alles wat u doet op uw Windows 8.1-apparaat. Apps worden ermee gekocht en er wordt automatisch een back-up van uw instellingen gemaakt. Als u ooit een ander Windows 8.1-apparaat moet instellen, moet u de gegevens van uw Microsoft-account kennen zodat u alle apps waarvoor u betaalt opnieuw kunt downloaden en alle muziek of video's die u koopt kunt streamen.
Lezen: 5 Windows 8-apps om productief te blijven
Veel succes met je nieuwe Windows 8.1-pc.


