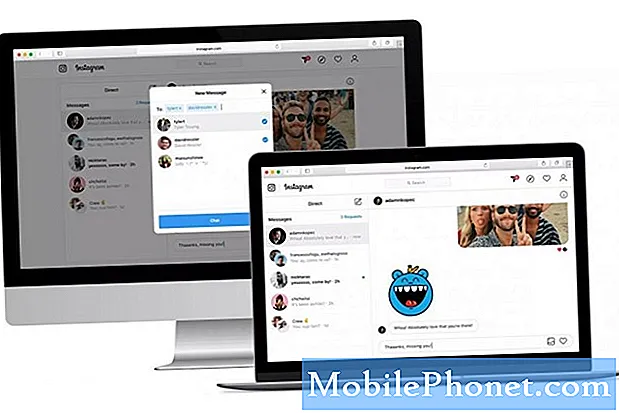De galerij is een van de kerntoepassingen die bij elk Android-apparaat wordt geleverd. Het beheert uw foto's en video's en biedt voorbeelden van afbeeldingen die met de camera-app zijn gemaakt. Het is belangrijk dat de app en al zijn services correct werken, want zelfs het toevoegen van afbeeldingen aan uw e-mails of berichten vereist de hulp van de galerij-app. 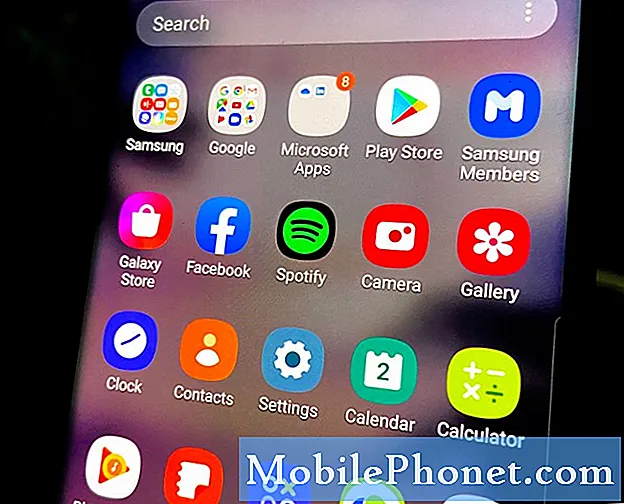
Eerste oplossing: voer de gedwongen herstart uit op uw A10
Als het op dit soort problemen aankomt, is het allereerste dat u moet doen, het gedwongen opnieuw opstarten. Het is een gesimuleerde batterijverwijdering die effectief is bij het oplossen van kleine softwaregerelateerde problemen zoals deze. Het is mogelijk dat dit probleem slechts het gevolg is van een vrij klein firmwareprobleem en daarom is het gedwongen opnieuw opstarten het meest logische om te doen, omdat het u mogelijk veel problemen kan besparen.
Hoe u uw Galaxy A10 opnieuw kunt opstarten
- Houd de knop Volume omlaag ingedrukt en laat deze nog niet los.
- Houd de volumeknop ingedrukt en houd ook de aan / uit-toets ingedrukt.
- Houd beide toetsen samen 15 seconden ingedrukt of totdat de Galaxy A10-logo shows op het scherm.
Zodra je telefoon opnieuw is opgestart, probeer je de galerij-app te openen en kijk je of deze nog steeds crasht of sluit nadat deze is gestart. Probeer ook een foto te maken met de camera en bekijk een voorbeeld van de foto. Hiermee wordt ook getest of er nog steeds een probleem is met de galerij.
Als je liever kijkt dan leest ...
Tweede oplossing: wis de cache en gegevens van de galerij
Als de eerste oplossing het probleem niet oplost en de galerij-app nog steeds crasht, is het volgende dat u moet doen, de app zelf opnieuw instellen. Als het om apps gaat, betekent een reset het wissen of verwijderen van de cache en gegevensbestanden. Dit brengt de app terug naar de standaardconfiguratie en vervangt de cache en gegevensbestanden die mogelijk zijn beschadigd of ontbreken. Als dit slechts een van die app-problemen is die van tijd tot tijd optreden, is het voldoende om de cache en gegevens te wissen.
Hoe de cache en gegevens van Gallery te wissen
- Veeg vanaf de bovenkant van het scherm omlaag om het meldingenpaneel naar beneden te trekken.
- Tik op het instellingenpictogram in de rechterbovenhoek.
- Ga naar en tik op Apps.
- Zoek en tik op Galerij.
- Tik op Opslag.
- Raak Cache wissen aan.
- Tik op Gegevens wissen en tik vervolgens op OK om te bevestigen.
Na Galerij opnieuw instellen, probeer het te openen en kijk of het nog steeds crasht. Als dit nog steeds het geval is, gaat u verder met de volgende oplossing.
Derde oplossing: reset de instellingen van uw A10
Er zijn momenten dat sommige instellingen inconsistenties op het systeem kunnen veroorzaken en als gevolg daarvan prestatieproblemen kunnen optreden, waaronder app-crashes. Dit is een van de mogelijkheden die u onmiddellijk moet uitsluiten, vooral als de eerste twee procedures het probleem niet hebben opgelost. Afgezien van het feit dat het gemakkelijk te doen is, is het eigenlijk behoorlijk effectief bij het oplossen van kleine firmware-gerelateerde problemen.
Hoe u de instellingen van uw Galaxy A10 kunt resetten
- Veeg vanaf de bovenkant van het scherm omlaag om het meldingenpaneel naar beneden te trekken.
- Tik op het instellingenpictogram in de rechterbovenhoek.
- Ga naar en tik op Algemeen beheer.
- Raak Reset aan.
- Tik op Instellingen resetten.
- Tik op de knop Instellingen resetten.
- Voer uw pincode, wachtwoord of patroon in als daarom wordt gevraagd.
- Tik ten slotte op Reset.
Nadat u de instellingen van uw apparaat heeft gereset, probeert u de galerij te openen om te zien of deze nog steeds crasht of vanzelf sluit.
Vierde oplossing: wis de cachepartitie op uw apparaat
Dit is een vrij belangrijke procedure omdat er altijd een mogelijkheid is dat de galerij crasht als gevolg van enkele corrupte systeemcachebestanden. Wat deze procedure doet, is de oude cache verwijderen en vervangen door een nieuwe, en wat je van jouw kant moet doen, is eigenlijk gewoon de cache verwijderen en Android doet de rest.
Maak u geen zorgen, uw bestanden of gegevens worden niet verwijderd. Volg hiervoor de onderstaande instructies.
Hoe de cachepartitie op Galaxy A10 te wissen
- Schakel het apparaat uit.
- Houd de Volume omhoog en Kracht sleutels.
- Laat de toetsen los wanneer het Galaxy A10-logo wordt weergegeven.
- Uw Galaxy A10 blijft opstarten in de herstelmodus. Zodra u een zwart scherm met blauwe en gele teksten ziet, gaat u verder met de volgende stap.
- druk de Volume verminderen toets meerdere keren om te markeren wis de cachepartitie.
- druk op Kracht toets om te selecteren.
- druk de Volume verminderen toets om te markeren Ja, ze en druk op de Kracht toets om te selecteren.
- Wanneer het wissen van de cachepartitie is voltooid, Herstart systeem nu is gemarkeerd.
- druk de Kracht toets om het apparaat opnieuw op te starten.
Controleer na het opnieuw opstarten of het galerij-app crasht nog steeds.
Vijfde oplossing: voer de Master Reset uit op uw telefoon
Het is een feit dat alle app-gerelateerde problemen kunnen worden opgelost met een reset. U kunt echter enkele van uw belangrijke bestanden en gegevens verliezen als u vergeet een back-up te maken voordat u de reset uitvoert. Dus voordat u uw telefoon opnieuw instelt, moet u uw bestanden, afbeeldingen, video's, contacten, berichten enz. Kopiëren. Verwijder daarna uw Google-account van uw telefoon zodat u niet wordt buitengesloten voor het geval u het vergeet uw wachtwoord. Dit geeft je ook de vrijheid om na de reset een ander account te gebruiken. Als u klaar bent, volgt u de onderstaande instructies om uw telefoon te resetten.
- Schakel het apparaat uit.
- Houd de Volume omhoog en Kracht sleutels.
- Laat de toetsen los wanneer het Galaxy A10-logo wordt weergegeven.
- Uw Galaxy A10 blijft opstarten in de herstelmodus. Zodra u een zwart scherm met blauwe en gele teksten ziet, gaat u verder met de volgende stap.
- druk de Volume verminderen toets meerdere keren om ‘data wissen / fabrieksinstellingen herstellen’ te markeren.
- druk op Kracht om te selecteren.
- druk de Volume verminderen toets totdat ‘Ja’ is gemarkeerd.
- druk op Kracht om de master reset te selecteren en te starten.
- Wanneer de masterreset is voltooid, wordt ‘Systeem nu opnieuw opstarten’ gemarkeerd.
- druk de Power-toets om het apparaat opnieuw op te starten.
Wanneer het resetten is voltooid, stelt u uw Galaxy A10 in als een nieuw apparaat. Alles zou nu moeten werken.
Ik hoop dat deze gids voor probleemoplossing u op de een of andere manier heeft kunnen helpen. Bedankt voor het lezen!