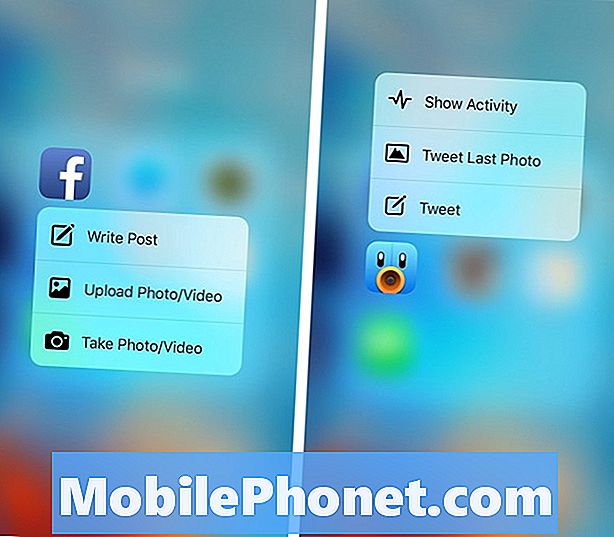Inhoud
De meeste mensen hebben inmiddels gehoord over de gratis Windows 10-upgrade. De update is rechtstreeks bij Microsoft verkrijgbaar en biedt nieuwe functies op elke pc met Windows 7 of Windows 8. Windows Vista-machines kunnen hoogstwaarschijnlijk ook de update uitvoeren, maar Microsoft geeft deze niet gratis. Voor upgrades is het installatieproces voor Windows 10 redelijk eenvoudig.
Miljoenen halen notebooks, desktops, tablets en 2-in-1's op met het besturingssysteem. Voor deze gebruikers met nieuwe apparaten is de setup behoorlijk gestroomlijnd. Ga als volgt te werk om uw Windows 10-notebook, -bureaublad of -tablet in te stellen.

Voordat we beginnen
Voordat u begint met het instellen van uw Windows 10-apparaat, zijn er enkele dingen die u nodig hebt om het proces een beetje vloeiender te maken. Maak je geen zorgen, je zou geen extra software of accessoires moeten kopen.
Wat u wilt doen is ervoor zorgen dat u de gebruikersnaam en het wachtwoord van uw Microsoft-account kent. Windows 10 maakt gebruik van Microsoft Accounts om zijn apps en ingebouwde winkel voor films, televisieprogramma's, games en apps aan te drijven. De wetenschap van de jouwe van tevoren kan het proces versnellen. Als u Windows 8 op een andere pc hebt, gaat u naar de app Instellingen en kijkt u in het gebied Account naar de gebruikersnaam van uw Microsoft-account. Uw wachtwoord kan en waarschijnlijk hetzelfde wachtwoord zijn dat u gebruikt om u aan te melden bij die pc. Als je nog geen Microsoft-account hebt, is dat prima. U kunt er een aanmaken tijdens het instellingsproces.
Zorg er ook voor dat u de pincode of het wachtwoord van uw router weet om online te gaan. Routers die door kabelbedrijven zelf worden aangeleverd, hebben meestal hun toegangscodes met een label erop. De kans bestaat dat de code voor u wordt genoteerd als een familielid uw router instelt. Internettoegang is niet vereist, maar het maakt het installatieproces voor Windows 10 zoveel eenvoudiger.
Het installatieproces
Begin met het installatieproces door uw nieuwe Windows 10-notebook, -bureaublad of -tablet op een stopcontact aan te sluiten, zodat deze wordt opgeladen terwijl u alles gereedmaakt. Druk nu op de aan / uit-knop. Raadpleeg de bijgeleverde handleiding van uw apparaat over de plaatsing van de knop als u niet weet waar de aan / uit-knop zich bevindt.
Voor de komende momenten ziet u een logo van het bedrijf dat uw nieuwe apparaat heeft gemaakt en een draaiwieltje net eronder.
Welkom bij het eerste Windows 10-installatiescherm. Hier moet je een toetsenbordindeling kiezen als je apparaat een touchscreen, je tijdzone en een paar andere details heeft. Tik of klik volgende.

Nu moet u akkoord gaan met de verschillende juridische voorwaarden die Microsoft en uw hardwareproducent bieden. Voor deze zelfstudie gebruiken we een Lenovo-computer met afzonderlijke servicevoorwaarden voor alleen de hardware zelf. Voor het instellen van een Windows 10-apparaat moet u akkoord gaan met zowel de voorwaarden van Microsoft als de maker van de hardware. Het is niet optioneel. Klik of tik Aanvaarden.

Dit is waar draadloze connectiviteit essentieel wordt. U moet het wachtwoord of de WEP-sleutel voor uw draadloze netwerk opgeven.Merk op dat als je notebook, desktop of tablet is verbonden met een netwerkkabel, je dit scherm helemaal niet ziet.

Als uw router WPA-verificatie ondersteunt, wordt u gevraagd om op een fysieke knop op uw router te drukken. Hierdoor hoeft u helemaal geen wachtwoord in te voeren.

Tik of klik op Meer informatie om alle verschillende instellingen op laag niveau te verkennen die Windows 10 ondersteunt. Het is aangeraden dat je er gewoon mee gaat Gebruik Express-instellingen in bijna elke situatie.

Als uw pc met succes is verbonden met internet, wordt op dit moment contact gezocht met de servers van Microsoft om de nieuwste Windows 10-updates te vinden. Aangezien deze updates worden toegepast, moet u uw apparaat niet uitschakelen.

Nu moet je de gebruikersnaam en het wachtwoord van je Microsoft-account opgeven en selecteren Aanmelden. Als u geen Microsoft-account hebt, maakt u er een door op de. Te klikken Creëer er een link. Microsoft biedt u ook de mogelijkheid om deze stap over te slaan en een lokale gebruikersaccount aan te maken die helemaal niet is gekoppeld aan een Microsoft-service. Het is een goed idee om dit te gebruiken als je bent ingesteld om nooit verbinding te maken met de services van Microsoft, maar slecht als je muziek wilt streamen in Groove, televisieprogramma's wilt kijken in Films en tv, apps wilt downloaden via de Store en de persoonlijke assistent van Cortana wilt gebruiken. Maakt u zich geen zorgen, als u het niet zeker weet, kunt u desgewenst later een Microsoft-account toevoegen aan uw gebruikersaccount.

Maak nu een pincode voor gebruik met uw apparaat. U kunt ook klikken of tikken Sla dit over als u geen pincode wilt gebruiken en een wachtwoord verkiest. Houd er rekening mee dat als u geen pincode als back-up hebt, u niet kunt inloggen met uw gezicht of met een vingerafdruk als uw apparaat hardware heeft die deze opties ondersteunt.

Klik of tik Gebruik Cortana als je open staat om gebruik te maken van de persoonlijke assistent van Microsoft. Het is nu beschikbaar op smartphones en tablets met Windows, iOS en Android.

Lezen: Gebruik van Cortana in Windows 10
Na nog meer tijd om apps in te stellen, is je Windows 10-configuratie voltooid. U wordt automatisch naar uw bureaublad en startmenu / startscherm geleid.