
Inhoud
- Voordat we beginnen
- Windows Defender vinden en ervoor zorgen dat het is ingeschakeld
- Scannen met Windows Defender
"Houd de opslagruimte in de gaten, laat updates installeren en controleer altijd op virussen." Jarenlang was dat het beste advies dat u iemand kon geven die eigenaar was van een Windows-pc. Het was altijd belangrijk om een soort van virusbescherming voor uw notebook of tablet te kopen. Microsoft begon de beveiliging serieus te nemen na een vrij moeilijke patch voor Windows XP. Pas in Windows 8 en Windows 10 bevatte Microsoft de ultieme tool voor het detecteren en repareren van uw apparaten.
Windows 8 en Windows 10 bevatten beide gratis virusbeveiliging. Bovendien hoeft u hun updates niet te beheren of ze van een website te downloaden. Ze zijn ingebakken en werken naadloos samen om uw apparaat zo veilig mogelijk te houden. Microsoft noemt zijn reeks virushulpmiddelen Windows Defender.
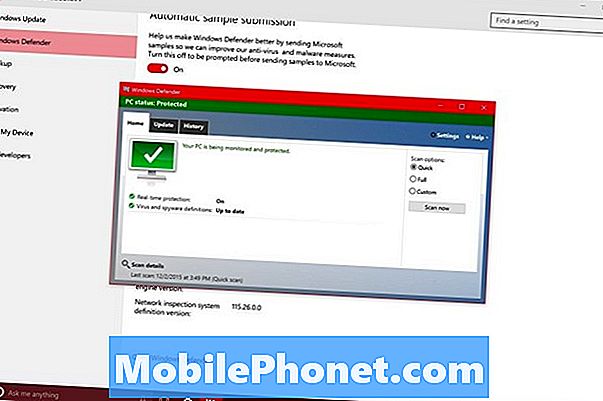
U kunt als volgt scannen op virussen in Windows 10 met Windows Defender, het beveiligingsprogramma dat is ingebouwd in elke nieuwe notebook, tablet, desktop en 2-in-1 met het nieuwste besturingssysteem van Microsoft.
Voordat we beginnen
Voordat we beginnen, zijn er een paar dingen om op te merken. Ten eerste maakt Windows Defender deel uit van Windows 10, maar kon het niet op uw pc worden geactiveerd. Het bedrijf dat uw apparaat maakt, heeft de mogelijkheid om het vooraf te laden met beveiligingssoftware die door partners is gemaakt. Deze partners zijn meestal McAffe of Norton.
Als u een ander beveiligingspakket op uw Windows 10-apparaat hebt, gaat u naar dat beveiligingspakket om te controleren op virussen en controleert u of uw apparaat is beveiligd. Als u deze softwarepaketten deactiveert of verwijdert, wordt u in Windows 10 gevraagd Windows Defender in te schakelen en uw apparaat te beveiligen. Beoordelingen van Windows Defender zijn positief, vooral omdat het uit de weg gaat en stil blijft wanneer u wordt beschermd. Aan de andere kant tonen sommige onderzoeken aan dat andere beveiligingspakken beter presteren dan Windows Defender.
Het belangrijkste is dat je te allen tijde een soort beveiligingssuite ter beschikking hebt om infecties voor downloads en meer te voorkomen.
Windows Defender vinden en ervoor zorgen dat het is ingeschakeld
Druk op de Windows-toets op uw toetsenbord of op de Windows-knop op de taakbalk om het Start-menu te openen. Merk op dat als u uw apparaat in tabletmodus gebruikt, u het startscherm krijgt in plaats van het startmenu.
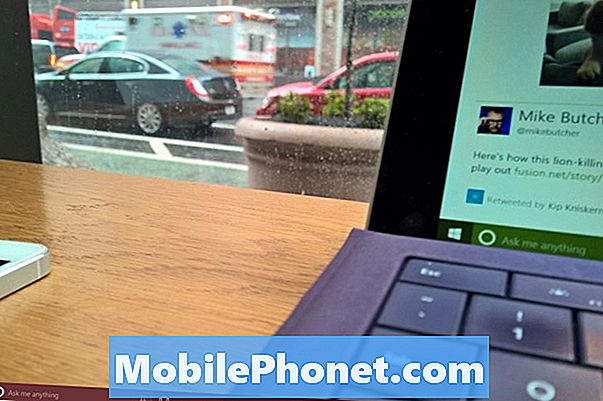
Tik of klik op Instellingen. Het staat in de linkerbenedenhoek van het Startmenu & Startscherm.

Welkom bij de app Instellingen. Tik of klik nu op Update en beveiliging.
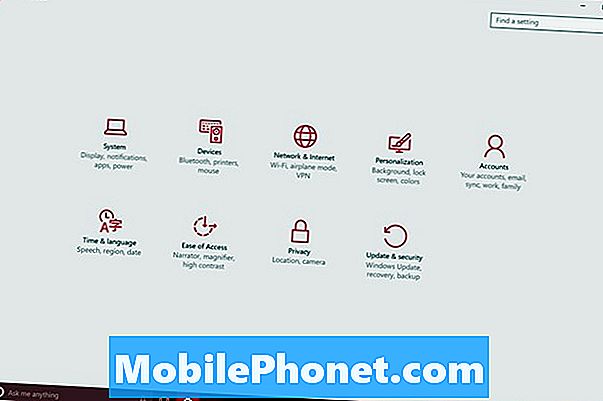
In het gebied Update & beveiliging vindt u alles wat u nodig hebt om uw apparaat werkend en veilig te houden. Windows Update zorgt ervoor dat Windows Defender de nieuwste virusupdates en -definities heeft. Het is het eerste scherm dat je tegenkomt. Updates worden stil en automatisch geïnstalleerd in Windows 10. Handmatig controleren op nieuwe virusdefinities is dus niet iets dat u moet doen voordat u een virusscan uitvoert.
Tik of klik op Windows Defender in het menu aan de linkerkant van de app Instellingen. Het is het tweede menu-item.
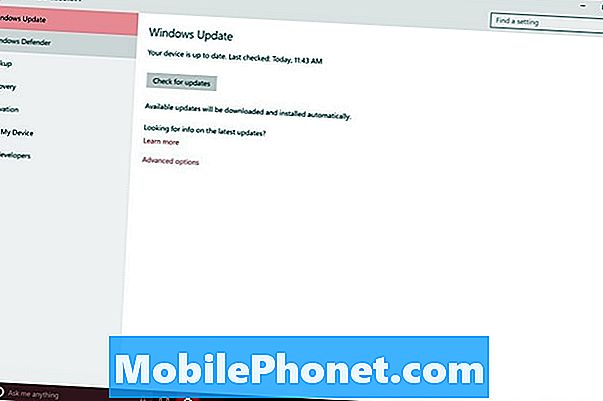
Als deze schakelaars grijs zijn, kunt u er zeker van zijn dat Windows Defender is uitgeschakeld op uw apparaat. U moet uw andere beveiligingssysteem verwijderen voordat u Windows Defender wilt gebruiken. U kunt dit doen via het configuratiescherm of via de app Instellingen onder Systeem. Als al deze switches zijn ingeschakeld, ontvangt u waarschijnlijk virusdefinities van de servers van Microsoft en Windows scant uw bestanden in realtime.
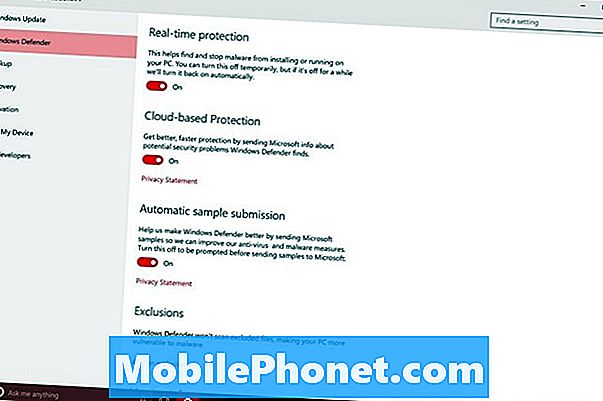
Hoewel Microsoft deze opties heeft geïntegreerd in de app Instellingen, heeft deze nog geen daadwerkelijke scanfunctie aan de app Instellingen toegevoegd. Daarvoor moet je naar een apart gebied gaan. Tik of klik op de Open Windows Defender link onderaan het scherm.
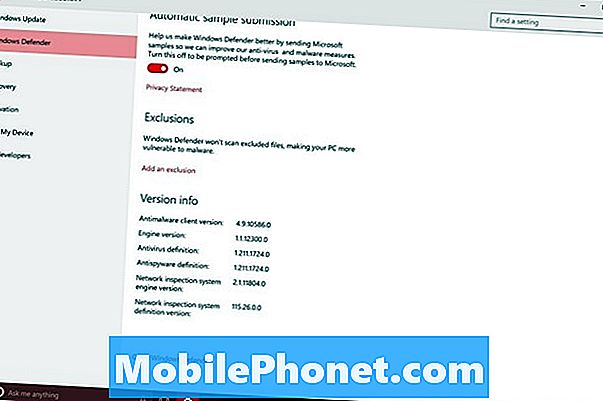
Scannen met Windows Defender
Welkom bij Windows Defender. De dingen zijn in Windows veel veranderd, maar Windows Defender zelf ziet er hetzelfde uit als altijd. Let op: omdat het een afzonderlijke app is, hoeft u niet naar de app Instellingen te duiken voordat u Windows Defender gebruikt. Het is gewoon een stuk eenvoudiger dan te proberen te onthouden wat Microsoft het programma noemt.
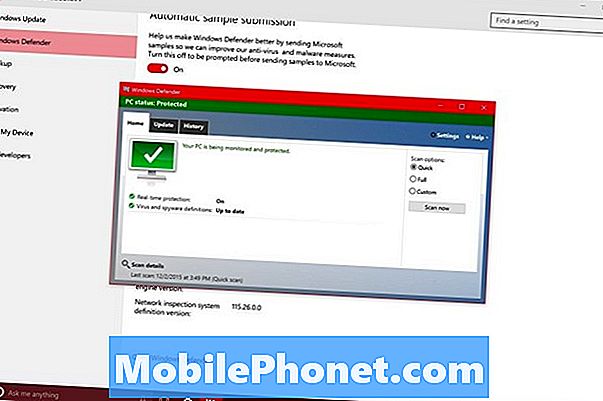
Gebruik de selectors aan de rechterkant om te beslissen of u uw volledige pc wilt scannen of een snelle scan wilt uitvoeren om te controleren op eventuele directe problemen. Gebruik de optie Aangepast om specifieke bestanden te scannen. Let op: Windows 10 scant downloads voor u in realtime. U moet die aangepaste optie niet vaak gebruiken.
Aangezien updates worden beheerd door Windows Update, hebt u dat tabblad niet nodig. Op het tabblad Geschiedenis kunt u bijhouden welke zaken Windows Defender heeft gevonden. Als Windows Defender tijdens een scan iets vindt, kunt u dat item in quarantaine plaatsen of verwijderen. Als het een bestand is dat u hebt gedownload, kiest u altijd verwijderen. Als het een Windows-bestand is, plaatst u het in quarantaine en vernieuwt u uw pc onmiddellijk.
Lezen: Notebooks, desktops en tablets resetten met Windows 10
Veel succes met Windows 10 en Windows Defender. Hopelijk hoef je het nooit te gebruiken.

