
Inhoud
De smartphones van tegenwoordig worden steeds krachtiger en nuttiger, net als volwaardige computers. Sommige toptelefoons zoals de Galaxy Note10 hebben zelfs krachtigere hardware en software dan standaardcomputers. Maar met deze kracht komen ook meer problemen. Hoewel telefoonfabrikanten jaar na jaar grote vooruitgang hebben geboekt bij het verbeteren van producten, zijn er net zoveel problemen als in de afgelopen jaren, zo niet meer. Sommige van deze bugs of glitches zijn te wijten aan slechte apps van derden, maar helaas is er geen directe manier voor een eindgebruiker om dat te weten. Dit is waar het herstarten van uw Galaxy Note10 + naar de veilige modus van pas komt. Lees hieronder waarom u de veilige modus moet proberen als stap voor probleemoplossing en hoe u dit kunt doen.
Waarom zou u uw Galaxy Note 10 in de veilige modus zetten?
Sommige Android-problemen worden veroorzaakt door slechte apps van derden. Als je een probleem hebt opgemerkt direct na het installeren van een nieuwe app, kun je deze het beste van het systeem verwijderen. Als het probleem daarna verdwijnt, is dat goed.
Als je echter geen idee hebt welke app het probleem veroorzaakt, of als je alleen wilt controleren of er een frauduleuze app achter de problemen zit, kun je je Galaxy Note10 altijd opnieuw opstarten in de veilige modus.
Veilige modus is een handige manier om te controleren op mogelijk slechte app op een Android-apparaat. Indien geactiveerd, worden alle applicaties van derden opgeschort of geblokkeerd. Dit betekent dat alle apps die u hebt toegevoegd, zelfs die van Samsung en Google, die in deze context als derden worden beschouwd, allemaal niet kunnen worden gestart. Op uw startscherm worden dergelijke apps nu grijs weergegeven. Als alleen de originele first party-apps kunnen worden uitgevoerd, kunt u het probleem controleren. Als uw apparaat normaal werkt in de veilige modus en de fout of het probleem afwezig is, kunt u ervan uitgaan dat een van de apps van derden dit veroorzaakt.
Hoe Galaxy Note 10+ opnieuw te starten naar de veilige modus
Om uw Galaxy Note10 + opnieuw op te starten naar de veilige modus, hoeft u alleen maar de onderstaande stappen te volgen. Als u uw apparaat in deze modus gebruikt, worden uw persoonlijke gegevens, zoals foto's, video's, apps, documenten, enz. Niet verwijderd, zodat u dit veilig kunt doen als stap voor probleemoplossing.
Om uw Samsung Galaxy Note10 + opnieuw op te starten naar de veilige modus:
- Open het menu Power.
Houd de Kracht knop totdat het Schakel uit menu verschijnt en laat los.

- Herstart naar veilige modus.
Tik en houd vast Schakel uit totdat de prompt Veilige modus verschijnt, laat dan los. Tik op om te bevestigen Veilige modus.
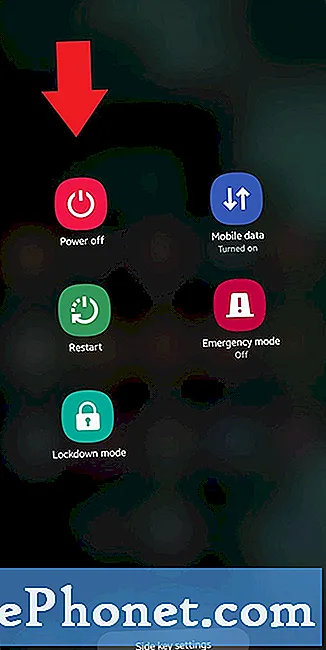
- Wacht tot het proces is voltooid.
Het proces kan tot 30 seconden duren. Bij het opnieuw opstarten zou "Veilige modus" links onderaan het startscherm moeten verschijnen.

- Controleer het probleem.
Zodra uw Galaxy Note10 opnieuw is opgestart in de veilige modus, kunt u het apparaat observeren om het probleem op te sporen.
Wat te doen na het opstarten van Galaxy Note10 + naar de veilige modus?
Veilige modus kan een handige truc zijn bij het zoeken naar een probleem, maar het geeft niet de exacte app aan. Om te bepalen welke van uw apps mogelijk achter het probleem zitten, moet u een eliminatieproces uitvoeren. Dit is wat u precies moet doen:
- Start Galaxy Note10 + op in de veilige modus.
- Controleer het probleem.
- Als het probleem terugkeert of als je eenmaal hebt bevestigd dat een app van een derde partij de schuldige is, kun je apps een voor een gaan verwijderen. U moet hier enige tijd aan besteden als u veel apps heeft geïnstalleerd. We raden u aan te beginnen met de meest recente die u heeft toegevoegd.
- Het is belangrijk dat u slechts één app tegelijk verwijdert. Nadat u een app hebt verwijderd, start u de telefoon opnieuw op naar de normale modus en controleert u opnieuw op het probleem.
- Als uw Galaxy Note10 nog steeds problematisch is, herhaalt u stap 1-4 totdat de frauduleuze app is geïdentificeerd.
Houd er rekening mee dat er geen snelkoppeling is om te weten welke app defect of buggy is. Wees geduldig en blijf de bovenstaande cyclus herhalen als het probleem terugkeert na het verwijderen van een app. Zodra het probleem is opgelost, moet de meest recente app die u hebt verwijderd de boosdoener zijn. Zorg ervoor dat u de slechte app niet opnieuw installeert. U kunt de rest van de apps die u eerder hebt verwijderd, daarna toevoegen.
Voorgestelde lezing:
- Hoe persoonlijke gegevens van Samsung Health te verwijderen
- Eenvoudige stappen om Spotify-muziek toe te voegen aan Fitbit
Krijg hulp van ons
Heeft u problemen met uw telefoon? Neem gerust contact met ons op via dit formulier. We zullen proberen te helpen. We maken ook video's voor diegenen die visuele instructies willen volgen. Bezoek onze YouTube-pagina voor probleemoplossing.


