
Inhoud
- Schakel de Beperkingen van de iPad in
- App-gebaseerde beperkingen instellen
- Hoe websites op de iPads te blokkeren
- Hoe kinderen uit je e-mail op de iPad te houden
- Op media gebaseerde beperkingen instellen
- Locatie delen blokkeren
- STM Dux iPad-hoes
We laten u zien hoe u ouderlijk toezicht instelt op de iPad en hoe u inhoudsfilters kunt gebruiken om te bepalen wat uw kind op internet ziet.
De meeste ouders delen een iPad met een kind of een tiener, en nu is het nog waarschijnlijker dat uw kind zijn eigen iPad heeft om spelletjes te spelen, boeken te lezen, huiswerk te maken en andere activiteiten uit te voeren, zoals surfen op internet en sociale media.
Er zijn twee zorgen wanneer u een klein kind of zelfs een ouder kind uw iPad geeft: het apparaat beschermen en beschermen tegen wat er op het apparaat staat. Een geweldig iPad-hoesje en ouderlijk toezicht zullen deze problemen oplossen.

Meer informatie over het instellen van ouderlijk toezicht op de iPad.
Apple heeft een uitgebreide set ouderlijk toezicht waarmee je apps kunt uitschakelen, kinderen kunt stoppen met downloaden en nieuwe apps of in-app aankopen kunt kopen en er is zelfs een manier om apps te verbergen. Apple heeft ook een ingebouwd websitefilter om inhoud voor volwassenen van de iPad te houden zonder de noodzaak om speciale software te kopen of instellingen op uw router aan te passen.
Als u een iPad met uw kind deelt, moet u deze beperkingen elke keer dat u schakelt tussen het gebruik van de iPad en het kind dat uw iPad gebruikt, in- en uitschakelen. Als ze een eigen iPad hebben, kun je dit een keer instellen en klaar zijn.
Wanneer iOS 12 dit najaar uitkomt, kun je specifieke tijdbeperkingen instellen
Zodra u beperkingen hebt uitgeschakeld, moet u deze doorlopen en de volgende keer weer inschakelen.
Er zijn verschillende kindveilige tablets die betere ouderlijk toezicht bieden die u kunt instellen en vergeten. Maar als u vasthoudt aan de iPad, kunt u deze als volgt instellen.
Schakel de Beperkingen van de iPad in
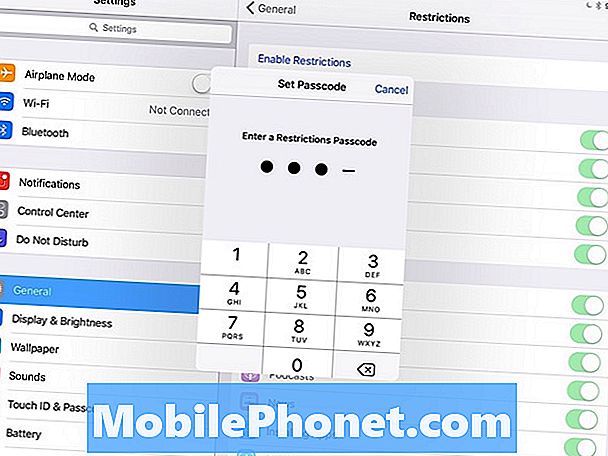
Stel ouderlijk toezicht voor iPad in.
Ga naar Instellingen> Algemeen> Beperkingen en tik op Beperkingen inschakelen.
Telkens wanneer u dit doet, wordt u gevraagd een 4-cijferige toegangscode in te stellen en deze een tweede keer in te voeren. Zorg dat je iets onthoudt, maar je kind zal het niet begrijpen. Vermijd uw verjaardag, hun verjaardag en een eenvoudige cijferreeks.
App-gebaseerde beperkingen instellen
Hier kun je bepalen welke apps het kind op de iPad kan gebruiken. Schakel de instelling uit om te voorkomen dat ze verbinding maken met internet, de camera gebruiken, nieuwe apps kopen of nieuwe apps downloaden.
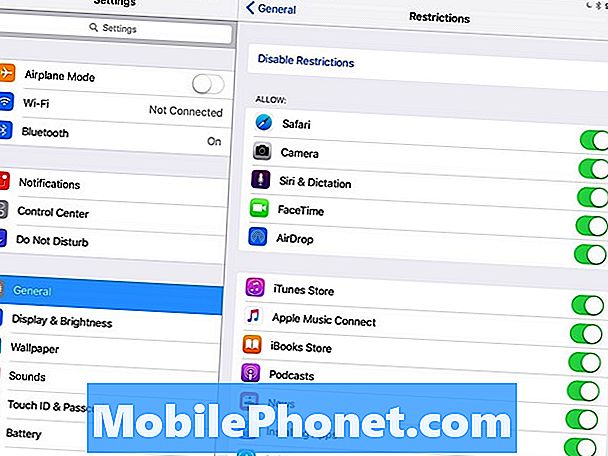
Je kunt de toegang tot veel apps regelen, maar niet alle met ouderlijk toezicht via de iPad.
In dit gedeelte kunt u ook de optie uitschakelen om in-app-aankopen te doen. Hiermee kunt u de bestedingen in games beheren die dit gedrag stimuleren.
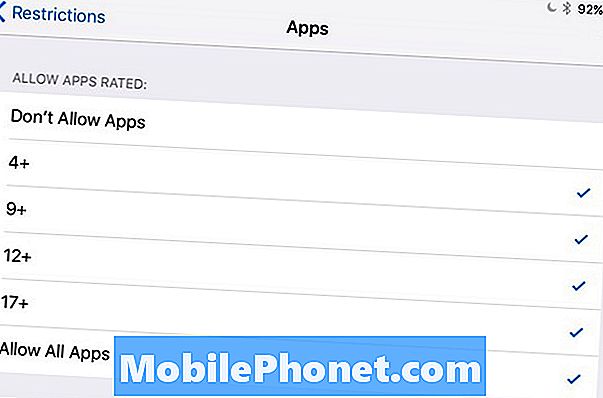
Als u verder naar beneden bladert, ziet u opties om beoordelingen in te stellen voor inhoud waarmee u kunt filteren op beoordelingen voor muziek, podcasts, films, tv-programma's, boeken, Apps Siri en meer. De app-beoordelingen van Apple omvatten advertenties die in de apps worden weergegeven, dus u zult ook slechte advertenties in veel van de apps blokkeren.
Apple kent beoordelingen toe, maar voor films zijn de beoordelingen die van de MPAA zoals je die in een theater ziet. Houd er rekening mee dat uw eigen ideeën over een beoordeling mogelijk niet altijd overeenkomen met die van Apple of anderen.
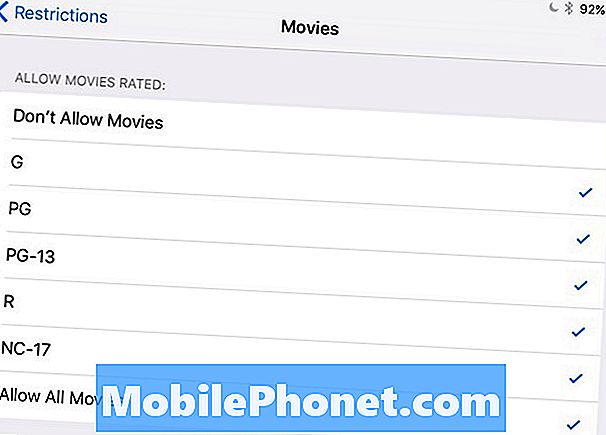
Als u verder scrolt, kunt u wijzigingen aanbrengen in hoe kinderen omgaan met Game Center en de informatie die wordt gedeeld onder Privacy-instellingen en zelfs accountwijzigingen vergrendelen of een volumelimiet instellen.
Hoe websites op de iPads te blokkeren
Elke iPad met iOS 7 of nieuwer bevat een optie om iPad-webcontentfiltering direct uit de verpakking in te stellen. Dit is ook in Beperkingen en het is een goede manier om te beperken wat je kind kan zien, maar zoals alle geautomatiseerde oplossingen, het is niet perfect.
Ga naarInstellingen> Algemeen> Beperkingen en tik op Beperkingen inschakelen als je dat gebied al hebt verlaten.
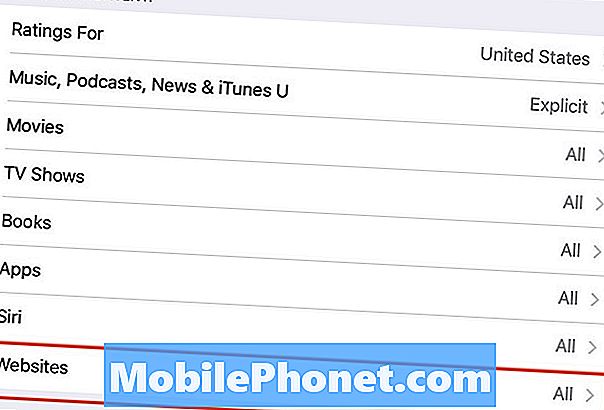
Blader naar Toegestane inhoud en tik op Websites. Op deze pagina kunt u kiezen of u toegang tot alle websites wilt toestaan of de toegang wilt beperken.
Als u Beperkt inhoud voor volwassenen kiest, kan de iPad geen toegang krijgen tot websites voor volwassenen, maar houd er rekening mee dat dit de toegang tot sommige sites die een kind nodig heeft voor school mogelijk beperkt. Het blokkeert mogelijk niet elke site die uw kind niet wil toegang.
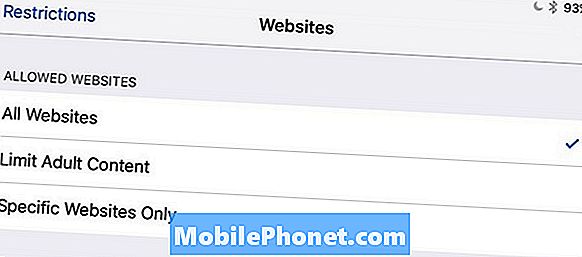
Als u een beperktere set regels nodig heeft, kunt u instellen dat de iPad alleen toegang tot specifieke websites toestaat. Er is geen rapportageoptie om u te vertellen welke websites de iPad in iOS 11 probeerde te bezoeken, maar met iOS 12 kunt u meer informatie bekijken over hoe kinderen de iPad gebruiken.
Hoe kinderen uit je e-mail op de iPad te houden
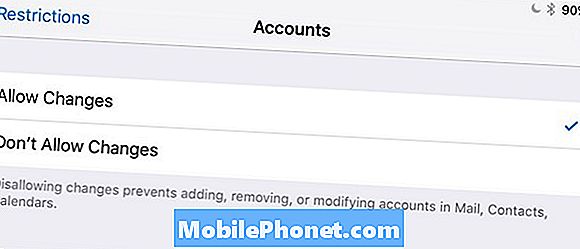
Apple laat je kinderen geen afstand doen van je e-mail, agenda of iMessages, maar je kunt ze in elk geval beletten wijzigingen aan te brengen in het account.
Een oplossing is om een app als Gmail te gebruiken en vervolgens uit te loggen telkens wanneer u uw iPad overhandigt, maar dit is nogal een gedoe. Totdat Apple ondersteuning toevoegt voor meerdere gebruikers blijft het lastig.
Op media gebaseerde beperkingen instellen
Kinderen willen een video bekijken, vooral wanneer ze op reis zijn. U kunt iTunes beschikbaar houden, maar de ongepaste films, tv-programma's en muziek uitschakelen.
Onder Toegestane inhoud kunt u het beoordelingsniveau voor films instellen op basis van MPAA-beoordelingen en tv-programma's op basis van Amerikaanse inhoudsbeoordelingen. Helaas kun je alleen expliciete muziek en podcasts uitschakelen en niet een groter bereik dan dat of alle muziek.
Locatie delen blokkeren
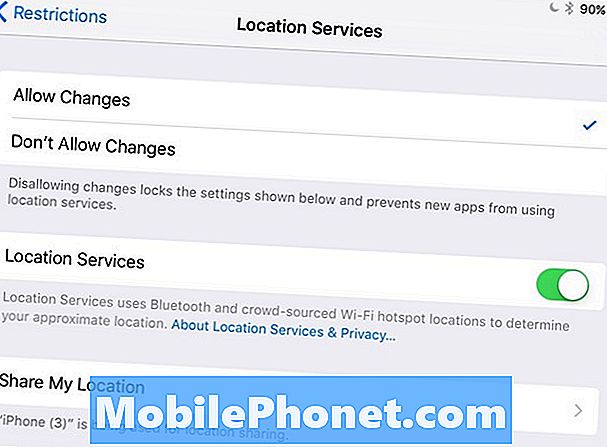
Er zijn weinig goede redenen voor kinderen om hun locatie uit te zenden naar een app of naar vrienden van de iPad, dus het is een goed idee om locatieservices uit te schakelen.
Tik onder Wijzig toestaan op Locatie. De apps die u op dit scherm ziet, kunnen afwijken van de mijne. Schakel ze allemaal uit en zet vervolgens ook Locatieservices uit.
Als je dat eenmaal gedaan hebt, kies dan Wijzigingen niet toestaan om deze vast te zetten.
Als u echter bang bent dat uw kind de iPad ergens achterlaat en het vergeet of gewoon kwijtraakt, laat u Find My iPad aan en Locatieservices.
Beste 9,7-inch iPad-hoesjes (2017 en 2018 iPad)










