
Het iPhone-meldingscentrum is een geweldige manier om op de hoogte te blijven van meldingen, maar met app na app die om toegang vraagt, kan deze gemakkelijk rommelig worden.
Het verwijderen van een app uit het meldingscentrum van iPhone is eenvoudig en u hoeft de app niet te verwijderen om de meldingen te stoppen.
Gelukkig kun je met een paar huishoudtips je meldingscentrum relevant en overzichtelijk houden.
Tijdens het opruimen van het Berichtencentrum, kunt u ook voorkomen dat meldingen worden weergegeven op het vergrendelscherm en de levensduur van de batterij wordt verkort.
Hoe een app uit het kenniscentrum verwijderen
Tik eerst op het pictogram iPhone-instellingen.
Tik daar op het tabblad Meldingen. Zoals te zien is in de volgende schermafbeelding, zijn er verschillende opties die op u wachten.
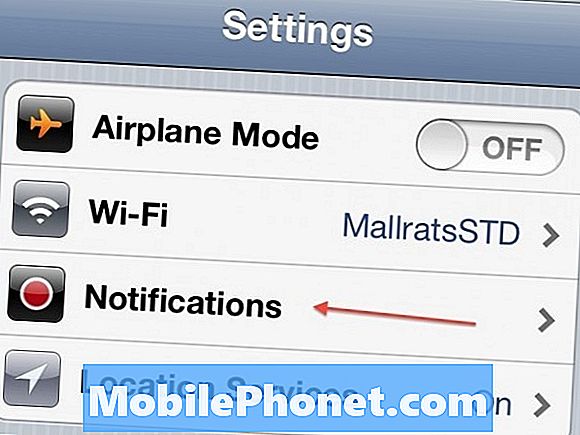
De eerste is de keuze om apps handmatig of op tijd te sorteren. Als u ze handmatig wilt sorteren, betekent dit dat u de meldingen van de app kunt organiseren die u als eerste, tweede enzovoort wilt weergeven. Als je de volgorde wilt wijzigen, tik je op bewerken en aan de rechterkant van een app is de schuifregelaar waar je kunt tikken en je apps naar de gewenste volgorde kunt slepen. Als u uw apps op tijd sorteert, worden de meldingen weergegeven zodra ze zijn ontvangen.
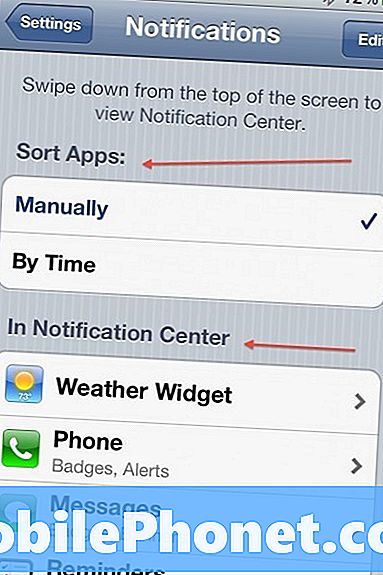
Vervolgens zijn er twee afzonderlijke lijsten, één toont de apps in het meldingscentrum en een andere met de apps die dat niet zijn.
Dit is waar je kunt beginnen met opruimen.
Tik op een app en je ziet verschillende opties.
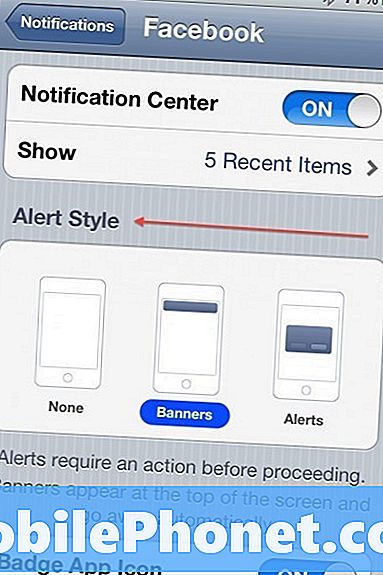
De allereerste optie die u met een app hebt, is of u deze in meldingscentrum wilt opnemen of niet. Standaard worden de meeste apps weergegeven in meldingscentrum. Persoonlijk vind ik het niet leuk om 50 apps en hun meldingen elke keer weer te laten verschijnen als ik het scherm open. Ik probeer mijn meldingen bij ongeveer 20 apps te houden en alleen toe te staan dat belangrijke apps toegang hebben.
Een ander ding is hoeveel items elke app kan weergeven. Beperk dit zodat uw meldingen beheersbaar zijn. Met de waarschuwingsstijl kun je kiezen welk type melding je voor een app wilt ontvangen. De bannerstijl valt van de bovenkant naar beneden, terwijl de waarschuwing je best doet op de iPhone.
Vervolgens is het toestaan van Badge App-pictogram de kleine 1 en 2 die worden weergegeven in apps zoals Mail of Twitter. Geluiden zijn geluiden die apps maken om je te waarschuwen.

De weergave Bekijken in vergrendelscherm toont uw recente meldingen op uw vergrendelingsscherm.
Door deze tips te gebruiken, kun je het Berichtencentrum van je iPhone onder controle houden en vooral het nut en de eenvoud behouden die Apple met iOS 5 bedoelde.


