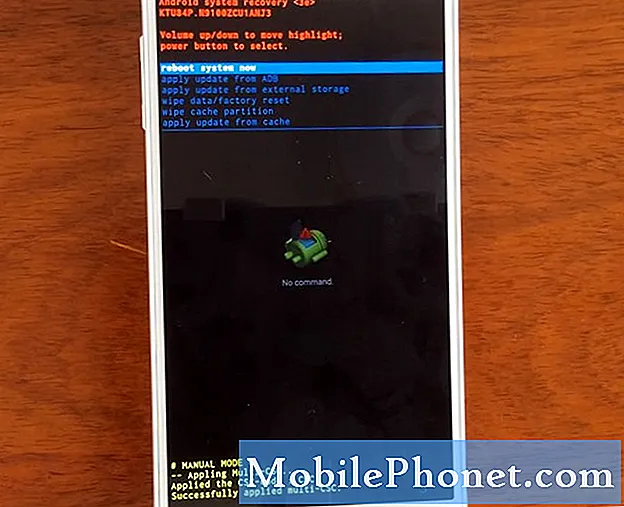Inhoud
Als u veel in Excel werkt, heeft u ongetwijfeld een bestand verloren doordat u bent vergeten het op te slaan. Als je veel werk hebt verzet in Excel aan een enkel project, alleen om het bestand te sluiten zonder op te slaan, heb je ongetwijfeld eerder het gevoel gehad dat het hart in je maag viel. Jaren geleden zou dit betekenen dat al je werk verloren gaat; Microsoft heeft het echter gemakkelijker dan ooit gemaakt om verloren of niet-opgeslagen Excel-bestanden te herstellen, zodat uw voortgang intact blijft.
Weet u niet zeker hoe u een niet-opgeslagen Excel-bestand kunt herstellen? Volg ons hieronder en we zullen u stap voor stap helpen om dat te realiseren. Laten we er meteen in duiken.
Excel en Office 365
Er zijn veel mensen die gefrustreerd zijn over de nieuwe cloudgebaseerde Office 365-software, maar er zijn wel enkele voordelen aan verbonden. Een daarvan is dat het, nou ja, cloudgebaseerd is. Met Cloud-functionaliteit in Office 365 betekent dit dat uw Excel-bestanden altijd automatisch in de Cloud worden opgeslagen.
In feite zorgt Excel er niet alleen voor dat uw werkmappen automatisch worden opgeslagen in de cloud, maar Office 365 zorgt er ook voor dat u meerdere versies van uw bestand uploadt. Op die manier kunt u ervoor kiezen om terug te gaan naar een eerdere versie van uw bestand, voor het geval u wat werk van de werkmap moet verwijderen.
Ga naar www.office365.com voor toegang tot uw op Office 360 gebaseerde Microsoft Excel-bestanden. Log in de rechterbovenhoek in op uw Microsoft-account met uw e-mailadres en wachtwoord.
Vervolgens onder de Documenten sectie, zou u al uw Excel-bestanden moeten kunnen zien. Vervolgens kunt u ze naar wens naar uw computer downloaden en ze vervolgens zoals gewoonlijk openen met Excel.
Excel 2019
Als u Office 365 niet gebruikt, denkt u misschien dat u er helemaal niet meer uitziet; dat is echter niet helemaal het geval. Microsoft heeft een aantal ingebouwde functionaliteit met de offline, Excel 2019-versies, zodat u gemakkelijk uw verloren werkmappen kunt herstellen.
Houd er rekening mee dat dit proces ook werkt voor de Office 365-versie van Excel in het geval dat u de functie voor automatisch opslaan niet had ingeschakeld.
Als Excel crashte
Als u werk aan een Excel-werkmap bent kwijtgeraakt omdat het programma is gecrasht of vanwege een onverwachte afsluiting, heeft Excel eigenlijk een ingebouwde manier om uw bestand of de wijzigingen aan een bestand te herstellen.

Open Excel opnieuw nadat het programma is vastgelopen of uw computer onverwachts is uitgeschakeld. In de het dossier paneel, zou u een optie moeten zien die zegt Hersteld. Direct daaronder zou u uw verloren Excel-bestand moeten zien (zie afbeelding hierboven). Als je het niet meteen ziet, kun je de knop met de tekst selecteren Toon herstelde bestanden.
Zodra u dat doet, wordt een nieuwe spreadsheet geopend met het deelvenster Documentherstel geopend. In dat paneel aan de linkerkant zou u een lijst met beschikbare bestanden moeten zien die Excel kan herstellen. U kunt op elk bestand in het paneel klikken om de meest recente wijzigingen van dat bestand te bekijken om het bestand te vinden dat u zoekt.
Als u het eenmaal hebt gevonden, kunt u eenvoudig de een - of veelvouden - opslaan die u wilt behouden.
Tijdelijke bestanden
Er is ook een kans dat Excel een back-up heeft opgeslagen van enkele van uw Excel-werkmapbestanden. Om dit te achterhalen, opent u het tabblad Bestand en klikt u vervolgens op Info> Werkmap beheren.
Selecteer de optie die zegt Herstel niet-opgeslagen werkmappen. Excel opent dan een bestandsverkenner, waar u enkele, zo niet al uw niet-opgeslagen bestanden kunt zien. Als u bestanden ziet, dubbelklikt u erop om ze te openen. U kunt uw meest recente wijzigingen meestal terughalen, afhankelijk van hoe goed Excel een back-up heeft gemaakt.
Bovendien kunt u mogelijk uw AutoHerstel-informatie bekijken om verloren bestanden te herstellen. Ga naar Bestand> Opties> Opslaan, en u zou het bestandspad naar uw AutoHerstel-bestanden moeten zien. Dit zal zoiets zijn als C: Users MyUser AppDate Roaming Microsoft Excel - u zou hier automatisch herstelde bestanden moeten kunnen zien.
Bovendien is het vermeldenswaard dat niet alle bestanden in deze map kunnen worden hersteld. Dit komt omdat bestanden met de extensie .XLB eigenlijk geen spreadsheetgegevens bevatten, wat betekent dat het een bestand is dat niet kan worden hersteld.
Gebruik AutoHerstel om gegevensverlies te voorkomen
Om te voorkomen dat u ooit nog een werkmap kwijtraakt, opent u Excel en gaat u naar Ga naar Bestand> Opties> Opslaan. U kunt het AutoHerstel-interval zo laag instellen als u wilt - we raden u aan om de 5 minuten. U raakt nooit meer een werkmap kwijt, aangezien Excel er altijd een bij de hand heeft.
Vonnis
Het is frustrerend om al dat werk kwijt te raken, maar Excel maakt het meestal gemakkelijk om verloren bestanden te herstellen. Als dit niet het geval is, zorg er dan voor dat u AutoHerstel zo instelt dat bestanden in de toekomst gemakkelijk kunnen worden hersteld.