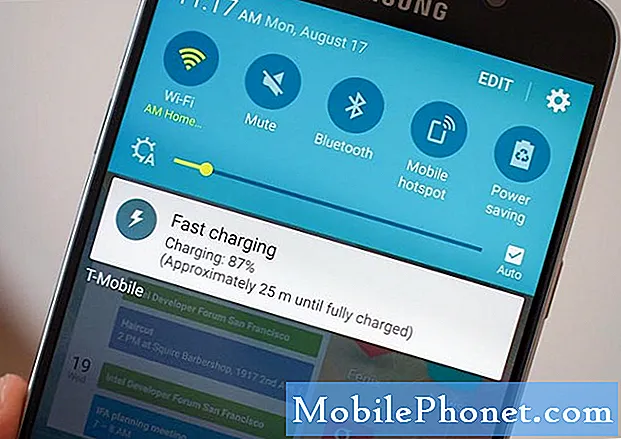Inhoud
- macOS Sierra Clean Installeren vs update
- Wat u nodig hebt om een Clean macOS Sierra-installatie uit te voeren
- Hoe een macOS Sierra installatieprogramma op USB te maken
- Voer een Clean macOS Sierra-installatie uit
- Siri op Mac
Dit is hoe je een schone installatie van macOS Sierra uitvoert. We zullen doorlopen hoe je een opstartbaar macOS Sierra-installatieprogramma op USB kunt maken en waarom je misschien een schone installatie van macOS Sierra wilt uitvoeren.
Apple heeft dit jaar de naam van OS X in macOS veranderd. We behandelen het uitvoeren van een schone installatie van macOS Sierra van OS X El Capitan, maar het zal ook werken als je afkomstig bent van een oudere versie van OS X.
Veel gebruikers hoeven alleen maar te upgraden naar macOS-sierras, maar als je last hebt van een trage Mac op OS X El Capitan of als je veel bestanden en apps hebt die je wilt wissen voor een nieuwe start, is een schone installatie een goed idee.
macOS Sierra Clean Installeren vs update
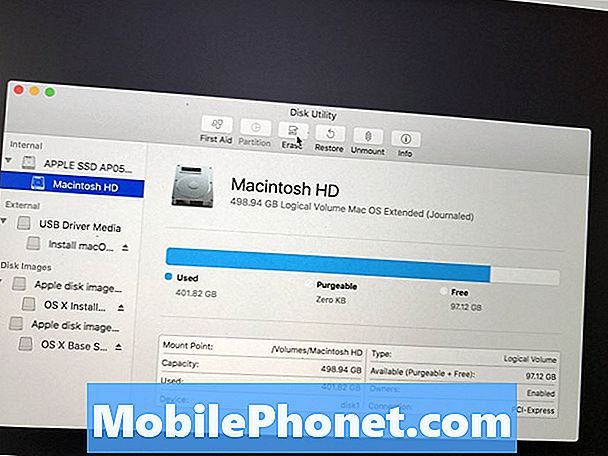
Veeg je Mac schoon voor een schone macOS Sierra-installatie.
Het uitvoeren van een schone macOS Sierra-installatie betekent het wissen van je Mac en helemaal opnieuw beginnen. Alles waarvan je geen back-up hebt gemaakt, verdwijnt zonder dat je het zelf kunt herstellen.
Een normale macOS Sierra-update wordt direct boven OS X El Capitan geïnstalleerd en houdt al uw bestanden en apps op hun plaats zodat u niets verliest.
Welke optie u ook kiest, we raden u aan om een actuele Time Machine-back-up te maken, zodat uw gegevens veilig zijn.
Wat u nodig hebt om een Clean macOS Sierra-installatie uit te voeren
Zorg ervoor dat je Mac macOS Sierra kan uitvoeren en dan heb je de volgende items nodig.
- Download het macOS Sierra-installatieprogramma uit de App Store.
- Een flash-drive van 16 GB die u kunt wissen.
- USB C-adapter als je een MacBook hebt
- Time Machine-back-up
Je moet het macOS Sierra-installatieprogramma van de Mac App Store downloaden zodra het op 20 september aankomt.
Hoe een macOS Sierra installatieprogramma op USB te maken
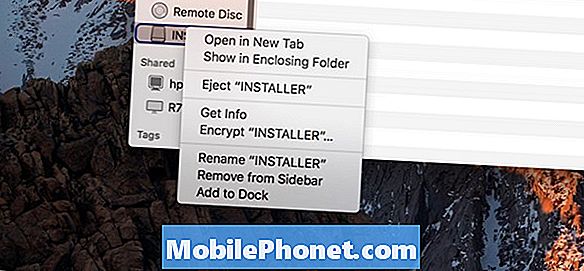
Zodra u het macOS Sierra-installatieprogramma hebt gedownload, gaat u niet verder en installeert u macOS Sierra. In plaats daarvan zou u het bestand moeten sluiten en doorgaan met het maken van een opstartbaar macOS Sierra installatie-station.
Controleer of uw USB-station de naam "Zonder titel" heeft. Om dit te doen Open Finder, klik met de rechtermuisknop op de naam van het USB-station aan de linkerkant en kies Naam wijzigen.
Je kunt een opstartbaar macOS Sierra-installatie-USB-station maken met Terminal of met Install Disk Creator. Het Install Disk Creator-bestand is gratis en dit is een gemakkelijkere optie voor de meeste gebruikers.
Om Disk Creator te gebruiken, Open de app. Laat de app uitvoeren als daarom wordt gevraagd.

Kies uw USB-station die we zojuist Untitled noemden. Klik Selecteer het OS X-installatieprogramma en kies vervolgens de macOS Sierra Installer je hebt zojuist aan het begin van deze handleiding gedownload. Nu klik op Installer maken. Voer je wachtwoord in als daarom wordt gevraagd. Wacht terwijl dit is voltooid.
Je kunt Terminal ook gebruiken om een opstartbare macOS Sierra Installer te maken. We raden u aan het bovenstaande hulpprogramma te gebruiken, tenzij u ervaring hebt met Terminal.
Je hebt nu een opstartbaar macOS Sierra-installatieprogramma op USB dat je kunt gebruiken om een schone macOS Sierra-installatie uit te voeren.
Voer een Clean macOS Sierra-installatie uit
Nu je er helemaal klaar voor bent, is het tijd om een schone installatie van macOS Sierra uit te voeren.

Start de macOS Sierra schone installatie.
Sluit uw USB-station aan naar je Mac. Zet je Mac uit. Nu zet je Mac aan en Houd de Option / Alt-toets ingedrukt.
Klik op de MacOS Sierra USB-drive installeren aan de rechterkant van het scherm. Klik op de pijl-omhoog.
Nu moet je je harde schijf verwijderen om een schone macOS Sierra-installatie uit te voeren. Kies hiervoor Hulpprogramma's -> Schijfhulpprogramma in de menubalk.
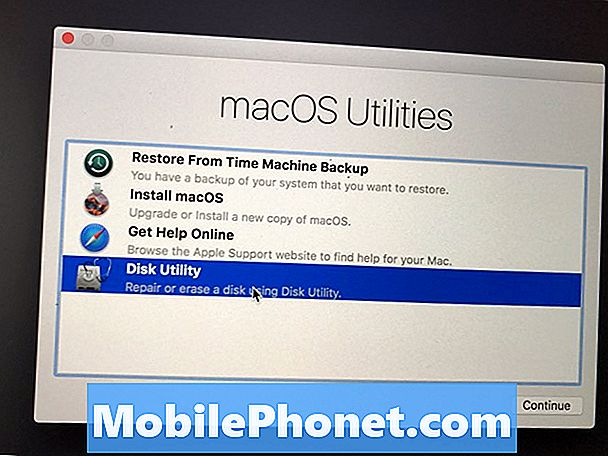
Wis je Mac-harde schijf.
Klik op uw harde schijf, normaal is dat zo Macintosh HD. Klik wissen en zorg er dan voor dat je kiest Mac OS uitgebreid (journaled) als het formaat.
Noem de harde schijf, we raden aan Macintosh HD. Dan klik op Wissen.
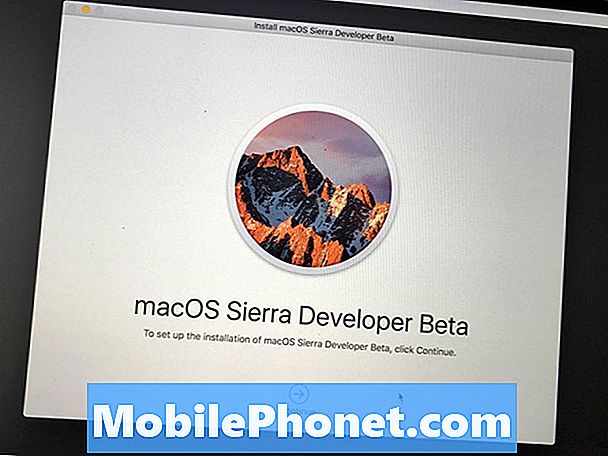
Start de macOS Sierra schone installatie.
Als dat klaar is, bent u klaar om macOS Sierra op uw lege harde schijf te installeren. Onder aan het scherm ziet u een installatiescherm met Doorgaan. Klik erop en volg de aanwijzingen op het scherm om je schone macOS Sierra-installatie te voltooien.
12 Nieuwe macOS Sierra-functies die het waard zijn om te upgraden