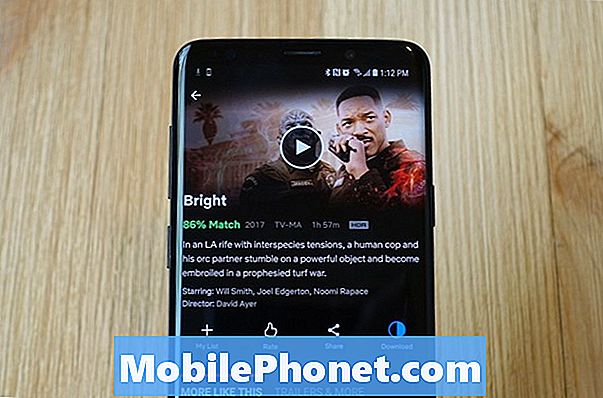Inhoud
Als je fotocollectie een beetje uit de hand loopt, kun je hier chaos brengen en je fotocollectie voor eens en altijd organiseren op je Mac.
De meeste gebruikers hebben duizenden foto's op hun computer opgeslagen die ze in de loop der jaren hebben opgebouwd en het is waarschijnlijk dat die foto's overal verspreid zijn en niet goed zijn georganiseerd.
Natuurlijk is het gemakkelijk om jezelf de schuld te geven en je hoofd laag te hangen, maar het is iets dat heel gewoon is. Het hoeft misschien niet zo heel veel te zijn, maar als je een paar jaar geleden een bepaalde foto of album probeert te vinden, begin je misschien te beseffen dat je je foto's waarschijnlijk moet ordenen zodat ze gemakkelijker te beheren zijn.
Gelukkig zijn er een aantal manieren waarop je je foto's kunt ordenen, of het nu gaat om het gebruik van een app voor fotobeheer om alles voor je af te handelen, of om je foto's handmatig te ordenen om je verzameling weer op het goede spoor te krijgen.
Hier leest u hoe u uw fotocollectie op uw Mac kunt organiseren.
Gebruik een app voor fotobeheer
Als u een beetje automatisering wilt toevoegen aan het proces van de fotoorganisatie, kan het gebruik van een app voor fotobeheer u helpen, en misschien is de beste optie voor Mac-gebruikers gebruik van de nieuwe app Foto's.
U kunt alle afbeeldingen importeren in de Foto's-app en vervolgens uw fotocollectie beheren vanuit de app zelf. Als u foto's wilt importeren, opent u eenvoudig de app Foto's en gaat u naar de menubalk en klikt u op het dossier, dan Importeren.

Er verschijnt een Finder-venster en van daaruit kunt u navigeren naar waar al uw foto's zijn opgeslagen. Selecteer gewoon de map waarin uw foto's staan en klik vervolgens op Beoordeling voor importeren. Houd er rekening mee dat als uw foto's verspreid zijn over verschillende mappen, u deze mappen afzonderlijk moet toevoegen tijdens het importeren.
Alle foto's die u hebt geselecteerd om te importeren, verschijnen in een rasterlay-out in het volgende venster. Vanaf hier kunt u specifieke foto's selecteren om ze allemaal met één keer te importeren of te importeren. Dit is waarschijnlijk wat u wilt doen. Klik eenvoudigweg opImporteer alle nieuwe items.
Een ding dat je in gedachten moet houden voordat je al je foto's importeert, is dat als je iCloud-fotobibliotheek hebt ingeschakeld, alle foto's die je importeert in de Photos Mac-app automatisch op je iPhone of ander iOS-apparaat verschijnen als goed. Dit gebruikt de opslagruimte van de iPhone niet, maar eerder de opslagruimte van iCloud. Maar als je alleen wilt dat je foto's worden weergegeven in de Foto's-app op je Mac, schakel dan de iCloud-fotobibliotheek uit in de instellingen van de Foto's-app.
Zodra al uw foto's zijn geïmporteerd, kunt u de Foto's-app gebruiken om uw eigen albums en verzamelingen samen te stellen, en u kunt zelfs gemakkelijk naar foto's zoeken met de slimme zoekfunctie van de app, wat betekent dat u niet langer diep in uw map met foto's hoeft te graven. om een specifieke foto te vinden.
Handmatig organiseren
Als u uw fotocollectie liever handmatig indeelt zonder de hulp van een app voor fotobeheer, dan is dat ook een goede manier om te gaan, hoewel het waarschijnlijk nog veel langer zal duren.

Wanneer u uw foto's organiseert, zijn er enkele dingen waar u rekening mee moet houden. Ten eerste is het het beste om al uw foto's op één locatie te plaatsen, ongeacht wat. OS X wordt geleverd met een map Afbeeldingen speciaal voor dit doel. Gebruik die map en plaats elke afzonderlijke foto in die map.
Van daaruit kunt u beginnen met het aanmaken van submappen als albums en uw foto's dienovereenkomstig scheiden. Dus als je foto's hebt van een recente vakantie, zet ze allemaal in hun eigen enkele map en noem het zoiets als "Vakantie 2014."
U hoeft uw foto's echter niet te hernoemen, want dat zal echt geen goed doen en het zou toch altijd een eeuwigheid duren, vooral als u duizenden foto's hebt. Het belangrijkste is dat je foto's in albummappen zet en de mappen dienovereenkomstig een naam geeft.
Maak een back-up van uw foto's
Misschien heeft de belangrijkste stap om je fotocollectie te organiseren niet echt iets te maken met organiseren, maar het zorgt ervoor dat je nooit je foto's kwijtraakt, wat heel erg kan zijn.
Een optie is om een back-up te maken van uw foto's in de cloud. In feite is dat heel gemakkelijk te doen met iCloud-fotobibliotheek, omdat elke foto die u importeert, wordt geüpload naar uw iCloud-account.
Apple geeft je echter slechts 5 GB opslagruimte gratis. Alles meer dan dat en je zult moeten betalen. Een bult tot 20 GB kost slechts $ 0,99 per maand, dus het is zeker betaalbaar, en dat is meer dan genoeg ruimte om veel foto's op te slaan.

Je kunt Dropbox of Google Drive ook gebruiken om foto's in de cloud op te slaan. Je krijgt 2 GB gratis met Dropbox en 15 GB gratis met Google Drive (hoewel het wordt gedeeld met Gmail). Met deze services kunt u hun respectieve Mac-apps downloaden en deze vervolgens gebruiken zoals elke andere map door er foto's in te kopiëren en plakken en een back-up te maken in de cloud.
Misschien is de beste optie het maken van een back-up van uw foto's op een flashstation of een externe harde schijf. Iets als dit 64 GB USB 3.0-flashstation is goedkoop en biedt meer dan voldoende opslagruimte om een back-up van te maken.
Je kunt een externe harde schijf krijgen als je die hebt veel van foto's en misschien zelfs enkele video's die veel ruimte in beslag nemen. een harde schijf van 1 TB zoals dit Western Digital-model van $ 60 zal de truc zijn voor het maken van back-ups van vrijwel alles, niet alleen voor foto's.
In ieder geval is het altijd een goed idee om van je gegevens een back-up te maken, dus als je computer ooit crasht, verlies je de belangrijke dingen niet.