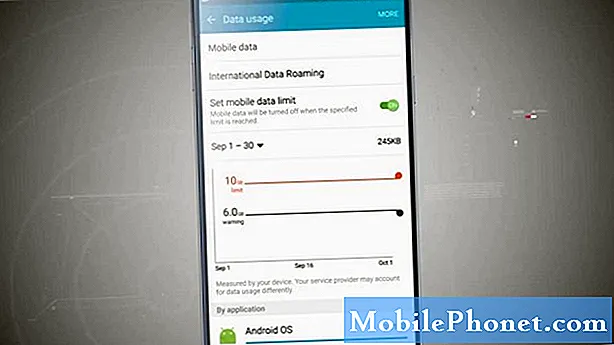Inhoud
- Verplaats apps naar de SD-kaart via Application Manager
- Verplaats apps naar geschikte opslag
- Verbind je met ons
Het verplaatsen van applicaties van de interne opslag van je telefoon naar een microSD-kaart is heel eenvoudig, vooral als je de beste app hebt om apps naar een SD-kaart te verplaatsen. In feite hoeft u misschien maar een paar keer op uw scherm te tikken om een app naar een externe opslag te verplaatsen. Maar het punt is dat niet alle telefoons en apps deze functie ondersteunen. Natuurlijk zouden alleen smartphones met een microSD-kaartsleuf dit moeten kunnen en zoals bij sommige apps, kan slechts een deel van hun gegevensbestanden daadwerkelijk worden verplaatst naar een externe opslag en een van de meest voorkomende redenen is dat sommige SD-kaarten eigenlijk traag en kan de prestaties van de app beïnvloeden.
In dit bericht zal ik je helpen bij het verplaatsen van applicaties naar een SD-kaart, op voorwaarde dat je telefoon deze functie ondersteunt. Lees verder, want dit korte artikel kan u misschien op de een of andere manier helpen.
Verplaats apps naar de SD-kaart via Application Manager
Zorg er allereerst voor dat u de SD-kaart correct op uw telefoon hebt geplaatst en formatteer deze zodat deze bruikbaar wordt. Als u een gebruikte kaart gebruikt, zorg er dan voor dat u een back-up maakt van de bestanden erop, aangezien u ze mogelijk nooit meer terug kunt halen nadat ze zijn verwijderd. Nadat u deze voorbereidingen heeft getroffen, is het tijd om enkele apps te verplaatsen.
- Navigeer naar Instellingen op uw telefoon.
- Tik op Apps of applicaties.
- Kies nu een app die u naar de microSD-kaart wilt verplaatsen.
- Tik op Opslag.
- Tik op Wijzigen als je een knop met die naam kunt zien. Als er geen is, betekent dit dat de app niet naar de microSD-kaart kan worden verplaatst. Een van de beste voorbeelden is Spotify, dat zich in de interne opslag van je telefoon moet bevinden, maar je hebt een optie in de app om de locatie van gedownloade nummers te wijzigen.
- Tik ten slotte op Verplaatsen.
Afhankelijk van de grootte van de app en het aantal bestanden dat moet worden verplaatst, kan dit proces een minuut of twee duren, dus wacht gewoon tot het proces is voltooid. Als u de app terug naar de interne opslag wilt verplaatsen, volgt u dezelfde procedure en klikt u op Wijzigen om de locatie te wijzigen.
Verplaats apps naar geschikte opslag
Adoptable of Flex-opslag werd voor het eerst geïntroduceerd in Android Marshmallow, maar niet alle fabrikanten waren er blij mee, omdat het het doel van het bouwen van telefoons met een hogere opslagcapaciteit verslaat die vaak tegen hogere prijzen worden aangeboden dan die met slechts 16 of 32 GB-telefoons. Hoewel de meeste telefoonfabrikanten deze functie in hun apparaten opnemen, hebben populaire merken zoals Samsung en LG deze van hun vlaggenschipapparaten verwijderd.
Met deze functie wordt je microSD-kaart echt uitbreidbare opslag, want na het uitvoeren van de onderstaande stappen, zal je telefoon het zien als een uitbreiding van de interne opslag. Uw telefoon met slechts 16 GB opslagruimte kan dus mogelijk veel meer applicaties installeren als u een extern opslagapparaat met hoge capaciteit hebt geïnstalleerd. Hier is hoe het is gedaan ...
- Navigeer naar Instellingen op uw telefoon.
- Tik op Opslag.
- Selecteer je SD-kaart.
- Tik op de menuknop in de rechterbovenhoek.
- Selecteer Opslaginstellingen.
- Tik op Formatteren als intern.
- Tik op Wissen en formatteren. Als u ooit bestanden op uw SD-kaart hebt opgeslagen, kopieer of verplaats ze dan naar uw computer of telefoon voordat u deze procedure uitvoert, aangezien u ze na deze procedure niet meer kunt ophalen.
- U wordt gevraagd om enkele bestanden naar de uitgebreide opslag te verplaatsen en als u dat wilt, tikt u op Nu verplaatsen.
- Uw apparaat zal u vertellen hoe lang het proces zal duren en als u klaar bent, tikt u op Gereed.
Na deze procedure zal het systeem de kaart gebruiken als interne opslag. En dat is het zo ongeveer! Ik hoop dat dit artikel je op de een of andere manier kan helpen.
Verbind je met ons
We staan altijd open voor uw problemen, vragen en suggesties over de beste app om apps naar sd-kaart te verplaatsen, dus neem gerust contact met ons op door dit formulier in te vullen. Dit is een gratis service die we aanbieden en we brengen u er geen cent voor in rekening. Houd er echter rekening mee dat we elke dag honderden e-mails ontvangen en dat het voor ons onmogelijk is om op elk ervan te reageren. Maar wees gerust, we lezen elk bericht dat we ontvangen. Voor degenen die we hebben geholpen, verspreid het nieuws door onze berichten met je vrienden te delen of door simpelweg onze Facebook- en Google+ pagina leuk te vinden of ons te volgen op Twitter.