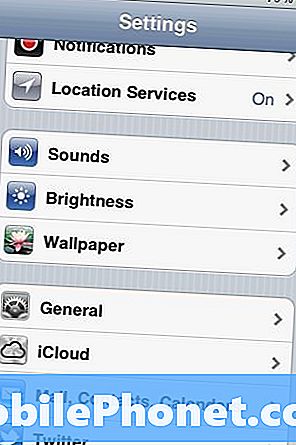Inhoud
Als u in 2018 überhaupt een computer heeft gebruikt, weet u al hoe efficiënt de synergie is in besturingssystemen. U kunt uw Mac-computer bijvoorbeeld de hele dag thuis gebruiken terwijl u op afstand werkt, en als u vervolgens op het werk met dezelfde Apple ID op een ander Mac-apparaat inlogt, worden al uw gegevens tussen de twee machines gesynchroniseerd. De synergie is superefficiënt omdat u geen toegang hoeft te hebben tot uw oude apparaat om te proberen het werk te vinden dat u hebt voltooid - het is in orde voor u.
Een soortgelijk proces gebeurt met browsers. Als u bijvoorbeeld de Firefox-browser op uw Mac of computer downloadt en deze vervolgens op uw telefoon downloadt, kunt u een deel van diezelfde synergie krijgen die u op Mac vindt, maar dan met uw browser. Je moet wel zijn aangemeld bij een Firefox-account, maar je krijgt nog steeds die mooie synergie.
Helaas is dat type technologie gewoon niet beschikbaar in zaken als Chrome tot Firefox. U zou bijvoorbeeld niet een heleboel dingen kunnen doen in Chrome en het laten weergeven in Firefox. Het is omdat het twee concurrerende bedrijven zijn en totaal verschillende services. Maar het kan zijn dat u nog steeds tussen de twee browsers stuitert en op zijn minst een deel van uw gegevens in beide wilt hebben, zoals uw bladwijzers.
Maar hoe voeg je de bladwijzers die je al hebt opgebouwd in Google Chrome toe aan Firefox zonder urenlang handmatig werk? Volg hieronder en we laten u zien hoe gemakkelijk het is!
Bladwijzers exporteren vanuit Google Chrome
Als je ons artikel over het overzetten van bladwijzers van Firefox naar Chrome hebt gezien, heb je gezien hoeveel betrokken proces het was. Het was niet per se moeilijk, maar het was tijdrovend vanwege het aantal stappen dat moest worden genomen. Gelukkig maakt Firefox het net iets gemakkelijker om bladwijzers te importeren dan Google Chrome.
Het leuke van Mozilla Firefox is dat ze het zo gemakkelijk maken om bladwijzers te importeren. Als u Mozilla Firefox voor de eerste keer installeert, wordt u in feite gevraagd om automatisch al uw bladwijzers uit Google Chrome te importeren en Firefox in te stellen als uw standaardproces. U kunt op drukkenAanvaardenop dit, en Firefox zal al die Chrome-bladwijzers pakken en ze in de bladwijzerwerkbalk van Firefox plaatsen.
Het proces is een beetje anders als u Mozilla Firefox al hebt geïnstalleerd, maar het is net zo eenvoudig. Open eerst Mozilla Firefox. Nu hebben we toegang nodig tot het Bladwijzerbeheer. U kunt dit doen via de optie Instellingen in Mozilla Firefox, maar u kunt dit menu ook snel openen door op de snelkoppelingscombinatie te drukkenCtrl + Shift +B.op je toetsenbord.
Dit opent hetBladwijzerbeheerin een nieuw venster. Helemaal bovenaan dit venster wilt u op de optie klikken die zegtGegevens importeren uit een andere browser.
Voordat we verder gaan, moet u ervoor zorgen dat alle andere browsers, behalve Firefox, op uw computer zijn gesloten. Als we bijvoorbeeld bladwijzers importeren uit Google Chrome en Google Chrome nog steeds actief is, zal het Firefox-importproces mislukken. We willen niet dat dit gebeurt, dus zorg ervoor dat de juiste browsers zijn gesloten. U kunt verifiëren dat ze niet worden uitgevoerd in Taakbeheer.
Hierdoor wordt hetWizard importerendat is ingebouwd in Firefox. Dit is hetzelfde waarvan gebruikers kunnen profiteren wanneer ze Firefox voor het eerst installeren. De eerste menuoptie geeft u een lijst met browsers waaruit u kunt kiezen voor het importeren van bladwijzers. U ziet een aantal opties op basis van wat er op uw computer is geïnstalleerd, maar we willen deGoogle Chromeselectie.
Volg vervolgens de stappen die hetWizard importerenje er doorheen leiden. U komt uiteindelijk bij een venster met een heleboel opties waaruit u kunt importerenGoogle Chrome. U kunt gewoon kiezenBladwijzers, maar als u wilt, kan Firefox ook opgeslagen wachtwoorden, cookies en browsegeschiedenis importeren.
Zodra u het proces hebt voltooid, duurt het slechts een minuut om de gegevens van Chrome naar Firefox over te zetten. In sommige gevallen moet u Mozilla Firefox opnieuw opstarten zodra het proces is voltooid om alle nieuwe gegevens in de browser te zien.
Vonnis
Zoals u kunt zien, maakt Mozilla Firefox het een extreem eenvoudig proces om gegevens uit Google Chrome te importeren. Volg gewoon die wizard en u kunt al uw Google Chrome-gegevens binnen enkele seconden in Firefox hebben.