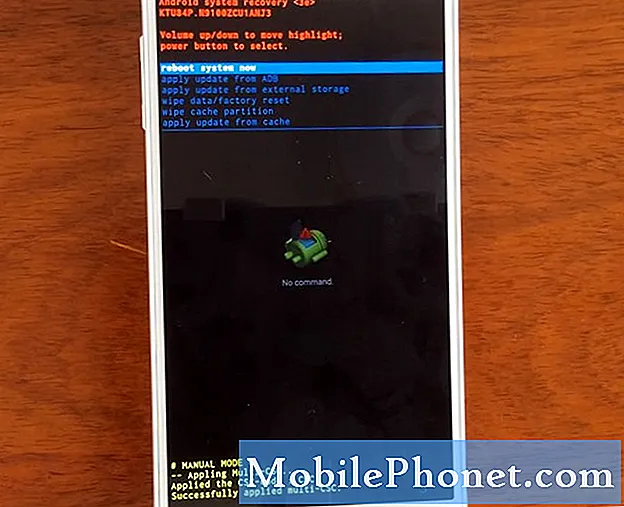Inhoud
Hier is een gids over hoe te krijgen meer gedaan met toetsenbord snelkoppelingen op uw Mac. Bij het gebruik van onze computers zijn we vaak vrij kort op tijd vanwege deadlines, tijdsbeperkingen, fysieke uitputting en meer. Afhankelijk van onze behendigheid zal onze werkingssnelheid fluctueren en zullen gebruikers wisselen tussen toetsenbord en muis.
Er zijn manieren waarop je kunt toenemen jouw produktiviteit op je Mac door meer sneltoetsen te gebruiken en niet afhankelijk te zijn van je muis of trackpad voor algemene functies.
Hoe meer gedaan te krijgen met Mac-toetsenbordsneltoetsen
Dit zijn de manieren om meer gedaan te krijgen met de sneltoetsen van je Mac.
Bekijk de bovenstaande video voor een overzicht van snelle en handige snelkoppelingen.
Snelkoppelingen gebruiken om te navigeren
Getting vertrouwd met toetsenbord snelkoppelingen en gebruik ze over- de muis zal vaak opslaan u best wat tijd bij gebruik van uw Mac. Ik heb gemerkt dat door het onthouden van geselecteerde navigatie en functie snelkoppelingen van onschatbare waarde kunnen zijn toenemend jouw produktiviteit en rendement.
De hoofd wijziger sleutel voor Mac is het Commando toets en combinaties hiervan met andere toetsen op het toetsenbord zullen verschillende resultaten opleveren. Binnen vinder, veel van de navigatie locaties kan worden benaderd met snelkoppelingen.
Command + Tab is waarschijnlijk mijn meest gebruikte snelkoppeling en brengt de weergave Applicatieswitcher tussen geopende applicaties naar voren. Door Command te houden en op het tabblad te tikken, doorloop je deze apps en kun je deze vrijgeven wanneer je de gewenste app gebruikt.

Command + N opent een nieuw Finder-venster en staat u toe om een andere map te openen vanuit de zoekbalk of als het nieuwe venster opent naar uw thuismap. Command + M minimaliseert elk huidig venster dat u open hebt.
Command + spatie zal je het Spotlight-venster brengen, opnieuw navigeren naar een map, document of applicatie.
Command + H zal uw huidige venster of applicatie verbergen.
Command + Q zal de geopende applicatie afsluiten

Command + Shift + Q logt uw gebruiker uit en keert terug naar het inlogscherm.
Snelkoppelingen gebruiken voor productiviteit
Sommige van de extra snelkoppelingen die ik ongelooflijk handig vind, zijn taken die normaal gesproken muisbewegingen vereisen en die kunnen worden uitgevoerd met toetscombinaties. Sommige van deze taken omvatten het afdrukken, opslaan en zelfs opslaan van schermafbeeldingen.
Command + P om uw huidige document of scherm af te drukken.
Command + S zal een opslag voor uw huidige document vragen, Command + Shift + S zal een Opslaan als melding vragen voor het geval u een extra kopie wilt maken.
Command + Shift + 3 zal een screenshot van uw gehele Mac-scherm uitvoeren. Uitschakelen 3 voor 4 kunt u een selectieve schermafbeelding maken door te klikken en te slepen.

Ruimte tijdens het selecteren van een document of bestand wordt een voorbeeld van een snelle weergave uitgevoerd
Command + Tilde (~) zal in geopende vensters binnen uw huidige toepassing doorlopen, zoals meerdere Pages-documenten die tegelijkertijd worden geopend.
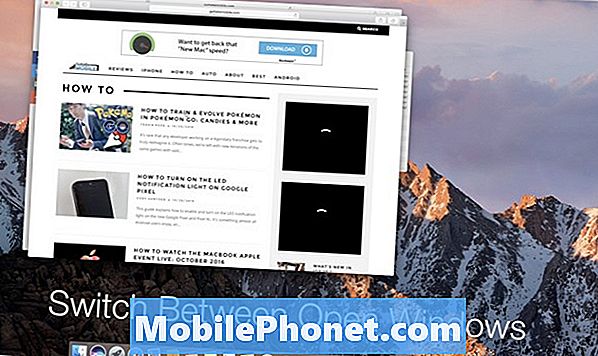
Dit zijn enkele van mijn meest gebruikte snelkoppelingen welke opslaan me tijd omdat u het toetsenbord niet hoeft te verlaten en toch de taken kunt uitvoeren. Het gebruik van sneltoetsen is absoluut een voorkeur, maar ik heb gemerkt dat veel gebruikers het snel oppikken vanwege Apple inclusief de snelkoppeling voor elke taak in de rechterkant van het menu.
Nog een geweldig hulpbron voor zoeken naar sneltoetsen is goed Apple's website waar ze een uitgebreide en volledige lijst hebben voor elk type toepassing.
Er zijn veel nuttige snelkoppelingen niet vermeld in deze lijst maar een van de bovenstaande combinaties zal meestal binnen elke toepassing worden vertaald. Gebruik van de belangrijkste modificatietoetsen van Command, Option, Shift en Controle zal altijd nodig zijn, dus uw vingers vertrouwd maken met hun positie is een geweldige manier om uw gebruik snel te versnellen.
Hopelijk helpen deze snelkoppelingen je om veel te krijgen meer gedaan tijdens het gebruik van uw Mac en verhoog uw productiviteit.
12 Nieuwe macOS Sierra-functies die het waard zijn om te upgraden