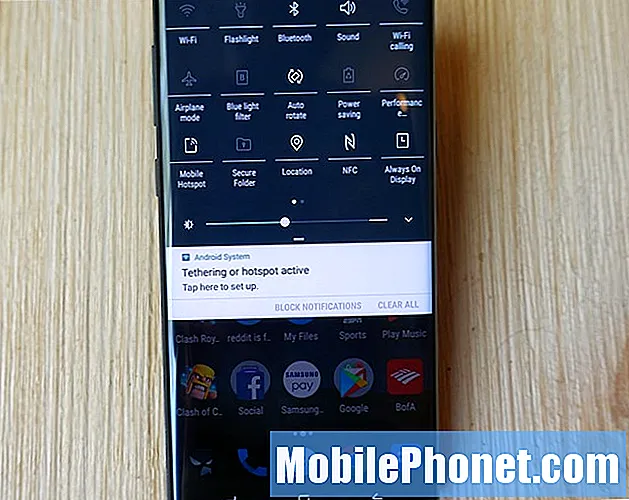Inhoud
De Samsung Galaxy A50 heeft eigenlijk een aantal indrukwekkende hardwarespecificaties en draait op de nieuwste Android-versie, Android 9 Pie, maar sommige eigenaren klagen omdat hun telefoon na slechts een paar weken al traag begon te werken. Prestatieproblemen kunnen altijd worden toegeschreven aan de software of firmware. Maar er zijn ook gevallen waarin dit probleem wordt veroorzaakt door een hardwareprobleem. Wat u kunt doen, is enkele procedures voor probleemoplossing uitvoeren om te weten waar het probleem werkelijk om draait.
In dit artikel zal ik je helpen bij het oplossen van problemen met je Galaxy A50 die traag werkt. We zullen elke mogelijkheid overwegen en ze een voor een uitsluiten totdat we kunnen bepalen wat het probleem werkelijk is en het hopelijk oplossen. Dus als je een van de eigenaren van deze telefoon bent en momenteel een soortgelijk probleem ondervindt, lees dan verder, want dit bericht kan je misschien op de een of andere manier helpen.
Voor degenen die op zoek zijn naar een oplossing voor een ander probleem, bezoek onze pagina voor probleemoplossing, want we hebben al enkele van de meest voorkomende problemen met deze telefoon aangepakt. Blader door de pagina om problemen te vinden die vergelijkbaar zijn met de uwe en gebruik de oplossingen die we hebben voorgesteld. Als ze niet voor u werken of als u onze hulp nog steeds nodig heeft, kunt u op elk gewenst moment contact met ons opnemen via onze vragenlijst voor Android-problemen.
Problemen oplossen met uw Galaxy A50 die traag werkt
Prestatiegerelateerde problemen zijn niet zo ernstig. In feite kunt u het probleem misschien oplossen door een paar procedures uit te voeren. Hieronder staan de dingen die u kunt doen om uw telefoon weer soepel te laten werken ...
Eerste oplossing: voer de gedwongen herstart uit
Meestal, wanneer een telefoon traag begint te werken, is het de firmware die enkele problemen heeft en die zijn niet per se ernstig. Het eerste dat u dus moet doen, is de gedwongen herstart uitvoeren om het geheugen van uw telefoon te vernieuwen en om al zijn apps en services opnieuw te laden. Als het alleen een probleem is met de firmware, zou uw telefoon hierna al soepel moeten werken. Hier is wat je moet doen:
- Houd de knop Volume omlaag ingedrukt en laat deze nog niet los.
- Houd de volumeknop ingedrukt en houd ook de aan / uit-toets ingedrukt.
- Houd beide toetsen 15 seconden samen ingedrukt of totdat het Galaxy A50-logo op het scherm verschijnt.
Zodra uw telefoon opnieuw is opgestart, probeert u te kijken of deze nog steeds traag werkt, want als dit het geval is, gaat u verder met de volgende oplossing.
LEES OOK: Snelle oplossing voor Samsung Galaxy A50 die vastzit op Black Screen of Death
Tweede oplossing: zorg ervoor dat dit niet te wijten is aan apps van derden
Er zijn ook apps die ervoor kunnen zorgen dat uw telefoon na installatie slecht presteert. Of, als er een heleboel zware apps op de achtergrond draaien, kun je altijd verwachten dat je telefoon langzaam en traag begint te werken. Maar als dit het geval is, kan het probleem eenvoudig worden opgelost. Volg deze stappen om uw telefoon in de veilige modus te gebruiken:
- Houd de aan / uit-toets ingedrukt totdat de opties worden weergegeven.
- Tik en houd de optie Uitschakelen ingedrukt totdat deze in Veilige modus verandert.
- Tik op het pictogram Veilige modus om uw apparaat opnieuw op te starten.
- Zodra het opnieuw opstarten is gelukt, zou u ‘Veilige modus’ in de linkerbenedenhoek van het scherm moeten zien.
Probeer in de veilige modus uw apparaat te observeren om te weten of het nog steeds traag is of traag werkt. Als het probleem opgelost lijkt in deze modus, doe dit dan om verder te onderzoeken:
- Start uw telefoon opnieuw op om op te starten in de standaardmodus.
- Onthoud de apps die u hebt geïnstalleerd rond de tijd dat de telefoon langzaam begint te werken.
- Als u al een app in gedachten heeft, veegt u vanaf de bovenkant van het scherm omlaag om het meldingenpaneel naar beneden te trekken.
- Tik op het instellingenpictogram in de rechterbovenhoek.
- Ga naar en tik op Apps.
- Zoek en tik op verdachte app.
- Tik op Opslag.
- Tik op Gegevens wissen en tik op OK om te bevestigen.
- Tik eenmaal op de terugtoets en tik vervolgens op Verwijderen.
- Bevestig dat u de app van uw telefoon wilt verwijderen.
Als uw telefoon echter nog steeds traag werkt in de veilige modus, gaat u verder met de volgende oplossing.
LEES OOK: Snelle oplossing voor de Samsung Galaxy A50 die de fout 'camera mislukt' laat zien
Derde oplossing: reset alle instellingen om de telefoon te herstellen die traag werkt
Soms kan dit probleem ook worden veroorzaakt door een aantal onjuiste instellingen op uw telefoon. Voordat u problemen met de firmware oplost, kunt u het beste alle instellingen op uw apparaat resetten om te zien of dit helpt om het probleemloos te laten werken. Hier is hoe je dat doet:
- Veeg vanaf de bovenkant van het scherm omlaag om het meldingenpaneel naar beneden te trekken.
- Tik op het instellingenpictogram in de rechterbovenhoek.
- Ga naar en tik op Algemeen beheer.
- Raak Reset aan.
- Tik op Instellingen resetten.
- Tik op de knop Instellingen resetten.
- Voer uw pincode, wachtwoord of patroon in als daarom wordt gevraagd.
- Tik ten slotte op Reset.
Nadat u dit hebt gedaan en uw telefoon nog steeds traag is, gaat u verder met het oplossen van problemen met de firmware.
Vierde oplossing: wis de cachepartitie
Het is belangrijk dat de cache die Android gebruikt, niet verouderd of beschadigd is. De systeemcache raakt van tijd tot tijd beschadigd en wanneer dit gebeurt, kunnen prestatieproblemen optreden en het meest voorkomende teken is dat het apparaat traag begint te werken. Om deze mogelijkheid uit te sluiten, hoeft u alleen de cachepartitie te wissen om de cache te verwijderen en deze te vervangen door een nieuwe. Hier is hoe je dat doet:
- Schakel het apparaat uit.
- Houd de Volume omhoog sleutel en de Bixby -toets en houd vervolgens de Kracht sleutel.
- Laat alle drie de toetsen los wanneer het Galaxy A50-logo wordt weergegeven.
- Uw Galaxy A50 blijft opstarten in de herstelmodus. Zodra u een zwart scherm met blauwe en gele teksten ziet, gaat u verder met de volgende stap.
- druk de Volume verminderen toets meerdere keren om te markeren wis de cachepartitie.
- druk op Kracht toets om te selecteren.
- druk de Volume verminderen toets om te markeren Ja, ze en druk op de Kracht toets om te selecteren.
- Wanneer het wissen van de cachepartitie is voltooid, Herstart systeem nu is gemarkeerd.
- druk de Kracht toets om het apparaat opnieuw op te starten.
Zodra uw telefoon opnieuw is opgestart, moet u goed kijken of deze nog steeds traag werkt, want als dit het geval is, gaat u verder met de volgende oplossing.
LEES OOK: Eenvoudige stappen om de Samsung Galaxy A50 te repareren die steeds opnieuw wordt opgestart
Vijfde oplossing: maak een back-up van belangrijke bestanden en reset uw telefoon
Na de eerste vier oplossingen en uw telefoon werkt nog steeds traag, moet u uw apparaat opnieuw instellen. Een masterreset lost alle firmware- of softwaregerelateerde problemen op, inclusief prestatieproblemen zoals deze. Zorg er echter voor dat u een kopie maakt van uw belangrijke bestanden en gegevens, aangezien deze tijdens het proces worden verwijderd. Na de back-up verwijdert u uw Google- en Samsung-accounts van uw telefoon, zodat u na het resetten niet wordt buitengesloten. Als u klaar bent, volgt u deze stappen om uw telefoon opnieuw in te stellen:
- Schakel het apparaat uit.
- Houd de Volume omhoog sleutel en de Bixby -toets en houd vervolgens de Kracht sleutel.
- Laat alle drie de toetsen los wanneer het Galaxy A50-logo wordt weergegeven.
- Uw Galaxy A50 blijft opstarten in de herstelmodus. Zodra u een zwart scherm met blauwe en gele teksten ziet, gaat u verder met de volgende stap.
- druk de Volume verminderen toets meerdere keren in om ‘data wissen / fabrieksinstellingen herstellen’ te markeren.
- druk op Kracht om te selecteren.
- druk de Volume verminderen toets totdat ‘Ja’ is gemarkeerd.
- druk op Kracht om de master reset te selecteren en te starten.
- Wanneer de masterreset is voltooid, wordt ‘Systeem nu opnieuw opstarten’ gemarkeerd.
- druk de Power-toets om het apparaat opnieuw op te starten.
Ik hoop dat we je hebben kunnen helpen bij het repareren van je Galaxy A50 die traag werkt. We zouden het op prijs stellen als je ons zou helpen het woord te verspreiden, dus deel dit bericht als je het nuttig vindt. Heel erg bedankt voor het lezen!
Verbind je met ons
We staan altijd open voor uw problemen, vragen en suggesties, dus neem gerust contact met ons op door dit formulier in te vullen. Dit is een gratis service die we aanbieden en we brengen u er geen cent voor in rekening. Houd er echter rekening mee dat we elke dag honderden e-mails ontvangen en dat het voor ons onmogelijk is om op elk ervan te reageren. Maar wees gerust, we lezen elk bericht dat we ontvangen. Voor degenen die we hebben geholpen, verspreid het nieuws door onze berichten met je vrienden te delen of door simpelweg onze Facebook-pagina leuk te vinden of ons te volgen op Twitter. U kunt ook ons YouTube-kanaal bezoeken, aangezien we elke week nuttige video's publiceren.