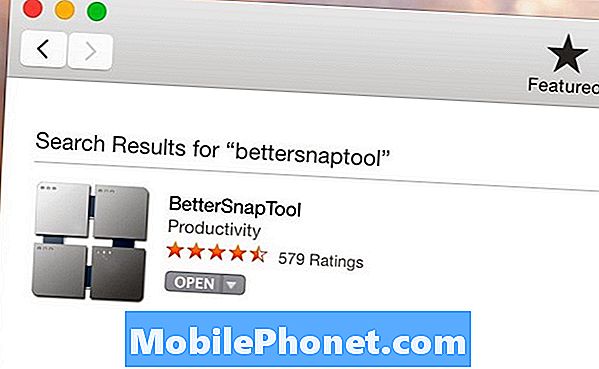De # Vivo # Y91 is een budget Android-smartphonemodel dat voor het eerst werd uitgebracht in november 2018. Het is een dual SIM-apparaat met een 6,22 inch IPS LCD-scherm met een resolutie van 720 x 1520 pixels. Het heeft een dubbel camerasysteem aan de achterkant en een enkele 8 MP selfie-camera aan de voorkant. Onder de motorkap bevindt zich een Snapdragon 439-processor die is gekoppeld aan 3 GB RAM. Hoewel dit een solide presterend apparaat is, zijn er gevallen waarin bepaalde problemen kunnen optreden die we vandaag zullen behandelen. In deze nieuwste aflevering van onze serie over het oplossen van problemen zullen we het probleem aanpakken dat de Vivo Y91 geen verbinding maakt met wifi.
Als je een Vivo Y91 of een ander Android-apparaat bezit, neem dan gerust contact met ons op via dit formulier. We helpen u graag verder als u zich zorgen maakt over uw apparaat. Dit is een gratis service die we vrijblijvend aanbieden. We vragen echter dat wanneer u contact met ons opneemt, probeer zo gedetailleerd mogelijk te zijn, zodat een nauwkeurige beoordeling kan worden gemaakt en de juiste oplossing kan worden gegeven.
Hoe de Vivo Y91 te repareren, maakt geen verbinding met wifi-probleem
Voordat u een van de aanbevolen stappen voor probleemoplossing voor dit specifieke apparaat uitvoert, is het het beste om ervoor te zorgen dat het wordt uitgevoerd met de nieuwste softwareversie. Als er een update beschikbaar is, raad ik u aan deze eerst te downloaden en te installeren. Dit minimaliseert de kans dat het probleem wordt veroorzaakt door een oude softwareversie.
Vergeet niet de wifi-schakelaar aan te zetten
Uw telefoon heeft een Wi-Fi-schakelaar die moet worden ingeschakeld om verbinding te maken met een Wi-Fi-netwerk. Er zijn gevallen waarin de eigenaar van de telefoon vergeet de Wi-Fi-schakelaar in te schakelen, waardoor het lijkt alsof er een Wi-Fi-probleem is. Wat u in dit geval als eerste wilt doen, is ervoor zorgen dat de Wi-Fi van de telefoon is ingeschakeld.
- Selecteer instellingen
- Selecteer Draadloos en netwerken
- Selecteer Wi-Fi
- Schakel wifi in
Probeer te controleren of de telefoon verbinding kan maken met het Wi-Fi-netwerk.
Controleer of het probleem wordt veroorzaakt door de router
Soms wordt het probleem niet veroorzaakt door de telefoon, maar door de router waarmee uw telefoon verbinding probeert te maken. U moet de router elimineren als mogelijke oorzaak van het probleem. Kunnen andere apparaten met succes verbinding maken met de router? Heeft de router een geactiveerde instelling (MAC-filtering) waardoor uw telefoon er geen verbinding mee kan maken? Een snelle manier om te controleren of dit een routergerelateerd probleem is, is door uw telefoon te verbinden met een ander Wi-Fi-netwerk en vervolgens te controleren of het probleem zich nog steeds voordoet. Als dit niet het geval is, is het zeer waarschijnlijk dat het probleem wordt veroorzaakt door de router.
Voer een zachte reset uit
Er zijn gevallen waarin corrupte tijdelijke gegevens dit probleem kunnen veroorzaken. Wat u wilt doen als dit het probleem is, is het vernieuwen van de telefoonsoftware, wat eenvoudig kan worden gedaan door het apparaat opnieuw op te starten. Hoewel dit meestal gebeurt op een apparaat dat niet reageert, zou het in dit geval ook moeten werken.
- Houd de aan / uit-toets en de volume-omlaagtoets maximaal 45 seconden ingedrukt.
- Wacht terwijl het apparaat opnieuw opstart.
Controleer of de Vivo Y91 geen verbinding met wifi kan maken, het probleem treedt nog steeds op.
Reset de instellingen van het telefoonnetwerk
Deze stap wordt meestal uitgevoerd wanneer de telefoon problemen heeft bij het verbinden met een datanetwerk. De volgende wijzigingen vinden plaats op uw telefoon.
- Opgeslagen Wi-Fi-netwerken worden verwijderd.
- Gekoppelde Bluetooth-apparaten worden verwijderd.
- Synchronisatie-instellingen voor achtergrondgegevens worden ingeschakeld.
- Gegevensbeperkende instellingen in toepassingen die handmatig door de klant zijn in- / uitgeschakeld, worden teruggezet naar de standaardinstelling.
- De netwerkselectiemodus wordt ingesteld op automatisch.
Om de netwerkinstellingen van uw apparaat te resetten:
- Schakel de telefoon in door enkele ogenblikken op de aan / uit-toets te drukken
- Kies instellingen
- Tik op Meer instellingen.
- Tik op Back-up en reset.
- Selecteer Reset netwerkinstellingen.
Controleer of het probleem zich nog steeds voordoet.
Start de telefoon in de veilige modus
Soms veroorzaakt een app die u uit de Google Play Store hebt gedownload, problemen met de telefoon wanneer deze is geïnstalleerd. Om te controleren of een app die u hebt gedownload het probleem veroorzaakt, moet u de telefoon starten in de veilige modus, aangezien alleen de vooraf geïnstalleerde apps in deze modus mogen worden uitgevoerd.
- Zet de telefoon uit
- Druk op de aan / uit-knop om de telefoon in te schakelen en druk vervolgens lang op de toets volume omlaag wanneer het Vivo-logo verschijnt
- De telefoon zou nu moeten opstarten in de veilige modus.
Als het probleem zich niet in deze modus voordoet, wordt dit waarschijnlijk veroorzaakt door een app die u hebt geïnstalleerd. Ontdek welke app dit is en verwijder deze.
Wis de cachepartitie van de telefoon
Er zijn gevallen waarin de gegevens in de cache die zijn opgeslagen in de speciale partitie van de telefoon, beschadigd kunnen raken. Wanneer dit gebeurt, veroorzaakt dit meestal bepaalde problemen met de telefoon. Om de mogelijkheid te elimineren dat dit het probleem veroorzaakt, moet u de cachepartitie van de telefoon uit de herstelmodus wissen.
- Houd de toets Volume omlaag + Aan / uit kort samen ingedrukt.
- Laat alle knoppen los wanneer Fastboot Mode verschijnt.
- Selecteer in deze modus "Herstel". Gebruik Volume omlaag om te navigeren en de aan / uit-toets om dat te bevestigen.
- Druk op de volumetoets om de optie Cache wissen te markeren en druk op de aan / uit-toets om deze te selecteren
- Gebruik de volumetoetsen om naar "systeem nu opnieuw opstarten" te gaan en druk op de aan / uit-toets.
Controleer of het probleem zich nog steeds voordoet.
Voer een fabrieksreset uit
Als de bovenstaande stappen niet kunnen worden opgelost, maakt de Vivo V91 geen verbinding met het wifi-probleem, dan is de beste manier om hiermee om te gaan, een fabrieksreset uit te voeren. Maak een back-up van uw telefoongegevens voordat u de reset uitvoert.
- Houd de toets Volume omlaag + Aan / uit kort samen ingedrukt.
- Laat alle knoppen los wanneer Fastboot Mode verschijnt.
- Selecteer in deze modus "Herstel". Gebruik Volume omlaag om te navigeren en de aan / uit-toets om dat te bevestigen.
- Druk op de volumetoets om "gegevens wissen / fabrieksinstellingen herstellen" te markeren en druk op de aan / uit-knop om het menu te openen. Een scherm met veel NEE en een JA zal verschijnen, ga met de volumetoetsen weer naar de JA en druk op met de aan / uit-toets.
- Gebruik de volumetoetsen om naar "systeem nu opnieuw opstarten" te gaan en druk op de aan / uit-toets.
Stel de telefoon in en controleer of het probleem zich blijft voordoen. Als dit het geval is, kan dit al worden veroorzaakt door een defecte hardware-component. Wat u nu wilt doen, is de telefoon naar een servicecentrum brengen en laten controleren.