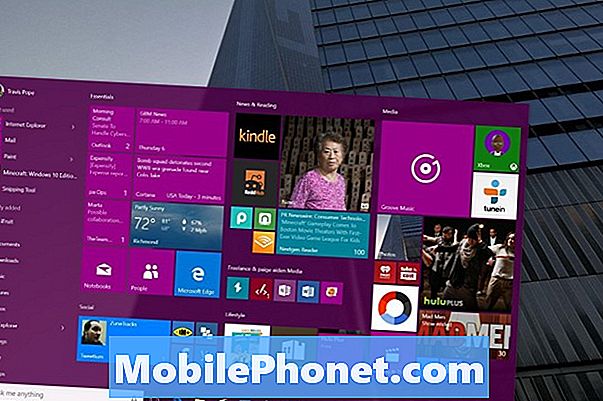De #Samsung #Galaxy # S9 + wordt beschouwd als een van de beste Android-smartphonemodellen die vorig jaar zijn uitgebracht. Dit is een IP68-gecertificeerd apparaat met een aluminium behuizing met Corning Gorilla Glass aan zowel de voor- als achterkant. Het heeft een Super AMOLED-display van 6,2 inch, heeft dubbele 12 MP-camera's aan de achterkant en gebruikt een Snapdragon 845-processor in combinatie met 6 GB RAM. Hoewel dit een solide presterend apparaat is, zijn er gevallen waarin bepaalde problemen kunnen optreden die we vandaag zullen behandelen. In deze nieuwste aflevering van onze serie over het oplossen van problemen zullen we de Galaxy S9 + aanpakken die vastzit aan het Android Pie-updateprobleem.
Als je een Samsung Galaxy S9 + of een ander Android-apparaat hebt, neem dan gerust contact met ons op via dit formulier. We helpen u graag verder als u zich zorgen maakt over uw apparaat. Dit is een gratis service die we vrijblijvend aanbieden. We vragen echter dat wanneer u contact met ons opneemt, probeer zo gedetailleerd mogelijk te zijn, zodat een nauwkeurige beoordeling kan worden gemaakt en de juiste oplossing kan worden gegeven.
Hoe Samsung Galaxy S9 + vast te zetten op Android Pie-update
Probleem: Mijn telefoon werd automatisch bijgewerkt naar Android Pie. Ik heb de telefoon ongeveer een uur laten liggen en dan kom ik terug en hij zit voor een lange tijd op 36% vast. Ik begin de aan / uit-knop ingedrukt te houden en er verschijnt een scherm dat lijkt op de herstelmodus, maar zonder opties. Het begint constant opnieuw op te starten. Het start opnieuw op en gaat naar het blauwe scherm voor het installeren van een systeemupdate. Het laadt tot 28% en start vervolgens opnieuw op. Ik heb geprobeerd het op te starten in de veilige modus en herstelmodus, maar het zal ook niet ingaan. Ik heb alleen toegang tot de downloadmodus. Zijn er nog andere opties?
Oplossing: Aangezien dit probleem hoogstwaarschijnlijk wordt veroorzaakt door een softwareprobleem, zullen we onze inspanningen voor probleemoplossing concentreren op de softwarekant van de telefoon. Verwijder de microSD-kaart van het apparaat (als u er een hebt geïnstalleerd) en voer de onderstaande stappen voor probleemoplossing uit.
Voer een zachte reset uit
Het eerste dat u in dit specifieke geval moet doen, is een zachte reset. Hiermee worden meestal problemen opgelost die worden veroorzaakt door kleine softwareproblemen, omdat de telefoonsoftware wordt vernieuwd. Dit wordt ook wel een gesimuleerde batterijtrek genoemd, omdat de telefoon wordt losgekoppeld van de batterij.
- Houd de aan / uit-toets en de volume-omlaagtoets maximaal 45 seconden ingedrukt.
- Wacht terwijl het apparaat opnieuw opstart.
Werk de telefoon bij met behulp van de OTA-methode
- Veeg vanaf het startscherm omhoog op een lege plek om de Apps-lade te openen.
- Tik op Instellingen> Software-update> Updates handmatig downloaden.
- Wacht tot het apparaat controleert op updates.
- Tik op OK> Start.
- Tik op OK wanneer het herstartbericht verschijnt.
Update vanaf een computer met Smart Switch
Maak een back-up van uw telefoongegevens voordat u deze procedure uitvoert.
- Download en installeer Samsung Smart Switch die compatibel is met uw computer vanaf http://www.samsung.com/us/support/smart-switch-support/#!/.
- Sluit de kabel aan op een compatibele USB-poort op uw computer.
- Sluit het andere uiteinde van de kabel aan op uw mobiele apparaat.
- Laat uw computer alle vereiste stuurprogramma's voor uw apparaat installeren. Dit proces kan enkele minuten duren.
- Open Smart Switch op uw computer en laat deze verbinding maken.
- Als er een software-update beschikbaar is voor uw apparaat, zal Smart Switch u automatisch vragen om een update uit te voeren. U kunt op elk moment op Update klikken.
- Klik op Update om de benodigde bestanden te downloaden.
- Klik op OK om door te gaan.
- Uw apparaat kan tijdens het updateproces een paar keer worden in- en uitgeschakeld.
- Na voltooiing keert het apparaat terug naar het startscherm.
Als de telefoonsoftware niet wordt bijgewerkt, gaat u verder met de onderstaande aanvullende stappen voor probleemoplossing.
Wis de cachepartitie van de telefoon
De cachegegevens van het telefoonsysteem worden gebruikt om de toegang tot uw telefoon-apps te versnellen. Soms kunnen deze gegevens beschadigd raken, waardoor er problemen op het apparaat optreden. Om te controleren of beschadigde cachegegevens het probleem veroorzaken, moet u de cachepartitie van de telefoon uit de herstelmodus wissen.
- Zet de telefoon uit.
- Houd de toets Volume omhoog en de Bixby-toets ingedrukt en houd vervolgens de aan / uit-toets ingedrukt.
- Wanneer het Android-logo wordt weergegeven, laat u alle toetsen los (‘Systeemupdate installeren’ wordt ongeveer 30-60 seconden weergegeven voordat de menu-opties van het Android-systeemherstel worden weergegeven).
- Druk op de toets Volume omlaag om 'cachepartitie wissen' te markeren.
- Druk op de aan / uit-toets om te selecteren.
- Druk op de toets volume omlaag om "ja" te markeren en druk op de aan / uit-toets om te selecteren.
- Wanneer het wissen van de cachepartitie is voltooid, wordt "Systeem nu opnieuw opstarten" gemarkeerd.
- Druk op de aan / uit-toets om het apparaat opnieuw op te starten.
Controleer of het probleem zich nog steeds voordoet.
Voer een fabrieksreset uit
Een laatste stap voor probleemoplossing die u moet overwegen, is een fabrieksreset. Hierdoor keert uw telefoon terug naar de oorspronkelijke fabrieksinstellingen. Houd er rekening mee dat hierdoor uw telefoongegevens worden gewist, dus zorg ervoor dat u een reservekopie maakt voordat u doorgaat.
- Zet de telefoon uit.
- Houd de toets Volume omhoog en de Bixby-toets ingedrukt en houd vervolgens de aan / uit-toets ingedrukt.
- Wanneer het groene Android-logo wordt weergegeven, laat u alle toetsen los (‘Systeemupdate installeren’ wordt ongeveer 30-60 seconden weergegeven voordat de menu-opties van het Android-systeemherstel worden weergegeven).
- Druk meerdere keren op de toets Volume omlaag om ‘gegevens wissen / fabrieksinstellingen herstellen’ te markeren.
- Druk op de aan / uit-knop om te selecteren.
- Druk op de volume-omlaagtoets totdat ‘Ja - verwijder alle gebruikersgegevens’ is gemarkeerd.
- Druk op de aan / uit-knop om de masterreset te selecteren en te starten.
- Wanneer de masterreset is voltooid, wordt ‘Systeem nu opnieuw opstarten’ gemarkeerd.
- Druk op de aan / uit-toets om het apparaat opnieuw op te starten.
Installeer geen apps nadat de reset is voltooid. Probeer eerst uw telefoonsoftware bij te werken. Als het probleem zich blijft voordoen, moet u de telefoon naar een servicecentrum brengen en laten controleren, omdat dit mogelijk al is veroorzaakt door een defect hardwarecomponent.
Stuur ons gerust uw vragen, suggesties en problemen die u tegenkomt tijdens het gebruik van uw Android-telefoon. We ondersteunen elk Android-apparaat dat momenteel op de markt verkrijgbaar is. En maak je geen zorgen, we brengen je geen cent in rekening voor je vragen. Neem contact met ons op via dit formulier. We lezen elk bericht dat we ontvangen, maar kunnen geen snelle reactie garanderen. Als we je hebben kunnen helpen, help ons dan om het woord te verspreiden door onze berichten met je vrienden te delen.