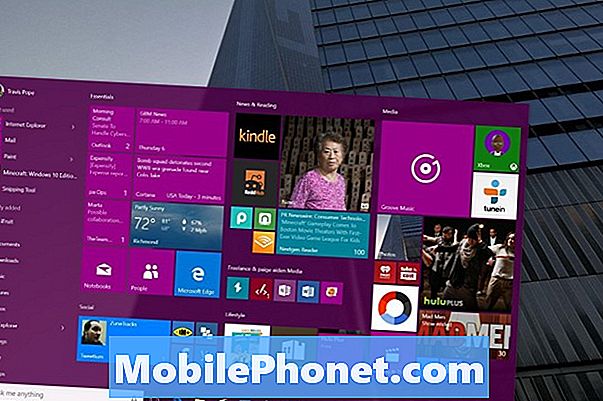De #Samsung #Galaxy # Note9 is een premium high-end Android-apparaat dat onlangs is uitgebracht en vooral bekend staat om zijn grote scherm dat goed werkt met een stylus. Deze telefoon heeft een Super AMOLED Infinity-display van 6,4 inch, dat groot genoeg is om onderweg verschillende productiviteitstaken uit te voeren. Het maakt gebruik van de Snapdragon 845-processor die in combinatie met 8 GB RAM ervoor zorgt dat de telefoon gemakkelijk meerdere apps kan uitvoeren. Hoewel dit een solide presterend apparaat is, zijn er gevallen waarin bepaalde problemen kunnen optreden die we vandaag zullen behandelen. In deze nieuwste aflevering van onze serie over het oplossen van problemen zullen we de Galaxy Note 9-muziekapp aanpakken die geen toegang heeft tot gegevens in een micro SD-kaartprobleem.
Als je een Samsung Galaxy Note 9 of een ander Android-apparaat bezit, neem dan gerust contact met ons op via dit formulier. We helpen u graag verder als u zich zorgen maakt over uw apparaat. Dit is een gratis service die we vrijblijvend aanbieden. We vragen echter dat wanneer u contact met ons opneemt, probeer zo gedetailleerd mogelijk te zijn, zodat een nauwkeurige beoordeling kan worden gemaakt en de juiste oplossing kan worden gegeven.
Hoe Samsung Galaxy Note 9 Music-app te repareren Geen toegang tot gegevens op Micro SD-kaart
Probleem:Hallo Droid Guy; Ik heb nu bijna 2 maanden een Samsung Galaxy Note 9 en heb er maar heel zelden problemen mee gehad - dat wil zeggen tot ongeveer 2 weken geleden, toen ik de Samsung Music-app opende en zag dat ‘geen albums toegevoegd’. Alle muziek die ik op mijn SD-kaart had opgeslagen, leek verdwenen. Ik ging naar de Gallery-app en kreeg hetzelfde: alles dat op de SD was opgeslagen, was verdwenen, alles op de telefoon kwam nog steeds opdagen. Als laatste poging opende ik de My Files-app: de SD-kaart was er nog en ik had nog steeds toegang tot alle media erop. De telefoon weet dus dat de SD er nog in zit, weet dat deze niet leeg is en heeft toegang tot de bestanden erop, alleen niet via de twee apps die ik het meest heb gebruikt. Voor wat het waard is, ruilde ik naar een andere kaart en het leek te werken. De voorbeeldbestanden die ik op deze kaart heb gezet, zijn weergegeven in Muziek en Galerij. Ik heb ook de telefoon op mijn pc aangesloten en kon beide kaarten via de telefoon lezen. Op deze manier kon ik normaal bestanden van en naar de kaart verplaatsen. Dus ik ben in de war. Als de SD-kaart die ik heb gebruikt ook uit Mijn bestanden was verdwenen, zou ik deze gewoon op een defecte kaart schrijven en deze vervangen. Maar aangezien de telefoon * er nog steeds mee kan communiceren, weet ik niet zeker wat ik moet doen. (Ik moet ook vermelden: ja, ik had een andere SD-kaart liggen die handig was, maar degene die ik had gebruikt was een 128 GB terwijl de back-up 64 is ... het volstaat om te zeggen dat ik veel liever de 128 GB-kaart zou laten werken zoals opnieuw bedoeld.) Alle inzichten die u heeft, worden op prijs gesteld! Bij voorbaat dank!
Oplossing: Voordat u stappen voor probleemoplossing op de telefoon uitvoert, kunt u het beste controleren of het apparaat de nieuwste softwareversie gebruikt. Als er een update beschikbaar is, raad ik u aan deze eerst te downloaden en te installeren.
Voer een zachte reset uit
Het eerste dat u in dit geval moet doen, is een zachte reset die kleine softwaregerelateerde problemen moet verhelpen.
- Houd de aan / uit-toets en de volume-omlaagtoets maximaal 45 seconden ingedrukt.
- Wacht terwijl het apparaat opnieuw opstart.
Zodra dit is gebeurd, probeert u te controleren of het probleem zich nog steeds voordoet.
Probeer de cache en gegevens van de Muziek- en Galerij-apps te wissen
Een andere factor die dit specifieke probleem kan veroorzaken, zijn corrupte tijdelijke gegevens in de muziek- en galerij-apps. U kunt controleren of dit het probleem veroorzaakt door het cachegeheugen en de gegevens van deze apps te wissen.
- Veeg vanaf het startscherm omhoog op een lege plek om de Apps-lade te openen.
- Tik op Instellingen> Apps.
- Tik op de gewenste applicatie (Muziek en Galerij) in de standaardlijst.
- Om vooraf geïnstalleerde apps weer te geven, tikt u op Menu> Systeem-apps weergeven.
- Tik op Opslag> CACHE WISSEN> GEGEVENS WISSEN> VERWIJDEREN
Controleer of het probleem zich voordoet in de veilige modus
Soms veroorzaakt een app van een derde partij die u hebt gedownload, problemen met de telefoon wanneer deze is geïnstalleerd. Om te controleren of een app die u hebt gedownload het probleem veroorzaakt, moet u de telefoon starten in de veilige modus, aangezien alleen de vooraf geïnstalleerde apps in deze modus mogen worden uitgevoerd.
- Schakel het apparaat uit.
- Houd de aan / uit-toets ingedrukt voorbij het modelnaamscherm dat op het scherm verschijnt.
- Laat de aan / uit-toets los wanneer SAMSUNG op het scherm verschijnt.
- Onmiddellijk nadat u de aan / uit-toets heeft losgelaten, houdt u de toets Volume omlaag ingedrukt.
- Blijf de toets Volume omlaag ingedrukt houden totdat het apparaat opnieuw is opgestart.
- Wanneer de veilige modus in de linkerbenedenhoek van het scherm wordt weergegeven, laat u de toets Volume omlaag los.
Als het probleem zich niet in deze modus voordoet, wordt dit waarschijnlijk veroorzaakt door een app die u hebt geïnstalleerd. Ontdek welke app dit is en verwijder deze.
Wis de cachepartitie van de telefoon
Er zijn gevallen waarin de gegevens in de cache die zijn opgeslagen in de speciale partitie van de telefoon, beschadigd kunnen raken. Wanneer dit gebeurt, veroorzaakt dit meestal bepaalde problemen met de telefoon. Om de mogelijkheid te elimineren dat dit het probleem veroorzaakt, moet u de cachepartitie van de telefoon uit de herstelmodus wissen.
- Zet de telefoon uit.
- Houd de toets Volume omhoog en de Bixby-toets ingedrukt en houd vervolgens de aan / uit-toets ingedrukt.
- Laat alle drie de toetsen los wanneer het Android-logo wordt weergegeven.
- Het bericht ‘Systeemupdate installeren’ wordt 30 tot 60 seconden weergegeven voordat de menu-opties van het Android-systeemherstel verschijnen.
- Druk meerdere keren op de toets Volume omlaag om de cache-partitie wissen te markeren.
- Druk op de aan / uit-toets om te selecteren.
- Druk op de toets Volume omlaag om ja te markeren en druk op de aan / uit-toets om te selecteren.
- Wanneer het wissen van de cachepartitie is voltooid, is Systeem nu opnieuw opstarten gemarkeerd.
- Druk op de aan / uit-toets om het apparaat opnieuw op te starten.
Formatteer de micro SD-kaart
Een factor die dit probleem kan veroorzaken, is een storing in de micro SD-kaart die u gebruikt. Om deze mogelijkheid te elimineren, moet u een back-up maken van de inhoud van de kaart en deze vervolgens formatteren met uw telefoon.
- Open de app Instellingen gevolgd door Apparaatonderhoud. Tik op Opslag om details van zowel interne als externe opslag weer te geven
- Tik op SD-kaart en open Opslaginstellingen in het overloopmenu in de rechterbovenhoek.
- Tik op Formaat
- U ziet een prompt waarin staat dat het formatteren alle gegevens op de microSD-kaart zal wissen en dat u een back-up moet maken als u gegevensverlies wilt voorkomen. Tik op Formaat om door te gaan.
Voer een fabrieksreset uit
Als de bovenstaande stappen het probleem niet oplossen, is de kans groot dat dit wordt veroorzaakt door oude softwaregegevens die niet volledig zijn verwijderd tijdens het updateproces. De beste manier om hier nu mee om te gaan, is door de fabrieksinstellingen te herstellen. Maak een back-up van uw telefoongegevens voordat u de reset uitvoert.
- Zet de telefoon uit.
- Houd de toets Volume omhoog en de Bixby-toets ingedrukt en houd vervolgens de aan / uit-toets ingedrukt.
- Wanneer het groene Android-logo wordt weergegeven, laat u alle toetsen los (‘Systeemupdate installeren’ wordt ongeveer 30-60 seconden weergegeven voordat de menu-opties van het Android-systeemherstel worden weergegeven).
- Druk meerdere keren op de toets Volume omlaag om ‘gegevens wissen / fabrieksinstellingen herstellen’ te markeren.
- Druk op de aan / uit-knop om te selecteren.
- Druk op de volume-omlaagtoets totdat ‘Ja - verwijder alle gebruikersgegevens’ is gemarkeerd.
- Druk op de aan / uit-knop om de masterreset te selecteren en te starten.
- Wanneer de masterreset is voltooid, wordt ‘Systeem nu opnieuw opstarten’ gemarkeerd.
- Druk op de aan / uit-toets om het apparaat opnieuw op te starten.