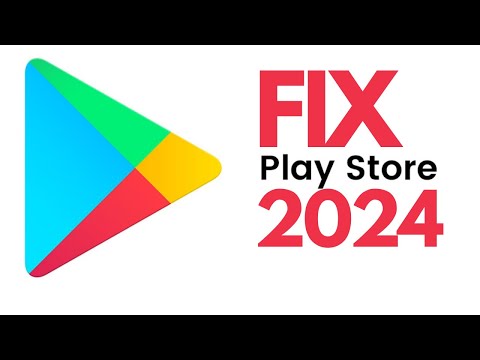
Inhoud
Hallo Android-fans! In deze aflevering over het oplossen van problemen laten we u zien hoe u het probleem met de Play Store niet werkt op Huawei P30 Pro. Ontdek de oplossingen die u hieronder kunt proberen.
Voordat we verder gaan, willen we u eraan herinneren dat als u op zoek bent naar oplossingen voor uw eigen # Android-probleem, u contact met ons kunt opnemen via de link onderaan deze pagina. Wees bij het beschrijven van uw probleem zo gedetailleerd mogelijk, zodat we gemakkelijk een relevante oplossing kunnen vinden. Geef indien mogelijk de exacte foutmeldingen die u krijgt op om ons een idee te geven waar we moeten beginnen. Als u al enkele stappen voor probleemoplossing heeft geprobeerd voordat u ons een e-mail stuurt, vermeld deze dan, zodat we ze in onze antwoorden kunnen overslaan.
Hoe te repareren dat Play Store niet werkt op Huawei P30 Pro | Play Store blijft crashen
Heeft u problemen met de Google Play Store-app? In deze gids voor probleemoplossing laten we u zien hoe u dit kunt oplossen als de Play Store niet werkt, als deze blijft crashen of als er steeds foutcodes worden weergegeven.
Play Store werkt niet oplossing # 1: zoek online oplossingen
Play Store-problemen kunnen in de vorm van fouten komen. Als u een specifieke foutcode krijgt wanneer u de Google Play Store-app probeert te laden, moet u de code noteren en er snel naar zoeken met Google. Zorg ervoor dat u de exacte bewoording van de fout of foutcode invoert. Als u geluk heeft en het probleem is bekend, vindt u wellicht online een effectieve oplossing.
Play Store werkt niet oplossing # 2: Start de Play Store-app opnieuw
Een van de beste manieren om de meeste Play Store-fouten op te lossen, is door deze geforceerd te stoppen. Van tijd tot tijd kunnen apps bugs tegenkomen waardoor ze kunnen vastlopen of niet meer reageren. Dit kan Android dwingen om ze opnieuw op te starten, zoals aangegeven door regelmatig crashen. Volg deze stappen om te zien of een eenvoudige herstart van de app helpt:
- Open de app Instellingen.
- Navigeer naar Application Manager.
- Tik op het tabblad Alles.
- Selecteer uw Play Store-app.
- Tik vervolgens op Force Stop
Play Store werkt niet oplossing # 3: Update Play Store
Uw Huawei P30 Pro is standaard ontworpen om automatisch updates te installeren voor zowel het besturingssysteem als de apps. Dit omvat ook de Google Play Store. Zorg ervoor dat alle apps zijn bijgewerkt en probeer ook een update voor het besturingssysteem te installeren.
Play Store werkt niet oplossing # 4: wis de Play Store-cache
Het verwijderen van de cache is een van de directe manieren om problemen met een app op te lossen. Het is meestal effectief bij het oplossen van kleine bugs die worden veroorzaakt door verouderde cache of tijdelijke bestanden. Het kan veilig worden gedaan zonder gebruikersgerelateerde inhoud in de app te verliezen. Hier is hoe het is gedaan:
- Open de app Instellingen.
- Navigeer naar Application Manager.
- Tik op het tabblad Alles.
- Selecteer Instagram-app.
- Tik op Cache wissen.
- Controleer het probleem.
Play Store werkt niet oplossing # 5: verwijder gegevens van de Play Store-app
Mocht er niets gebeuren nadat u het cachegeheugen van een app heeft gewist en uw Huawei P30 Play Store nog steeds niet meer werkt, is het volgende goede dat u kunt doen de gegevens van de app wissen. In tegenstelling tot de vorige procedure, kan deze belangrijke informatie of gegevens in de app verwijderen. Als u bijvoorbeeld een probleem met een berichten-app probeert op te lossen, worden al uw berichten verwijderd als u de gegevens wist. Voor games kan dit uw voortgang verwijderen. Als u belangrijke dingen niet wilt verliezen, zorg er dan voor dat u hiervan van tevoren een back-up maakt.
- Open de app Instellingen.
- Navigeer naar Application Manager.
- Tik op het tabblad Alles.
- Selecteer uw Play Store-app.
- Tik op Gegevens wissen.
- Controleer het probleem.
Play Store werkt niet oplossing # 6: voer een zachte reset uit
Het opnieuw opstarten van uw apparaat zou de volgende stap moeten zijn als geen van de bovenstaande suggesties tot nu toe niet heeft geholpen. Dit zal het systeem vernieuwen en mogelijk ook de bug verwijderen. Het herstarten van een apparaat kan soms wonderen doen. Probeer een gedwongen herstart uit te voeren door de aan / uit-toets 10 tot 15 seconden ingedrukt te houden. Als je telefoon werkt, zou hij opnieuw moeten opstarten en zou je een trilling moeten voelen en het Huawei-logo moeten zien. Als u de trilling niet voelt en het scherm nog steeds leeg is, houdt u de aan / uit-toets langer ingedrukt totdat u ziet dat het apparaat zichzelf opnieuw opstart.
Als er niets verandert nadat u een paar keer hebt geprobeerd het apparaat opnieuw op te starten, kunt u deze probleemoplossing verlaten en doorgaan naar de volgende hieronder.
Play Store werkt niet oplossing # 7: wis de cachepartitie
Als de Play Store-app niet meer werkt na het installeren van een update of een app, is het probleem mogelijk veroorzaakt door een slechte systeemcache. Deze cache is nodig en wordt door Android gebruikt om apps snel te laden. Probeer de systeemcache te vernieuwen met deze stappen en kijk hoe het werkt:
- Terwijl uw telefoon is uitgeschakeld, houdt u de knoppen Volume omhoog en Aan / uit tegelijkertijd minimaal 10 seconden ingedrukt.
- Laat de knoppen los wanneer het Honor-logo verschijnt.
- Kort na het zien van het logo, verschijnt het EMUI-scherm met de herstelmodusopties.
- Druk op de knop Volume omlaag om naar de optie Cachepartitie wissen te bladeren en deze te markeren.
- Druk vervolgens op de aan / uit-knop om de selectie te bevestigen.
- Gebruik de volumeknoppen om naar de volgende opties te bladeren en deze te markeren en de aan / uit-knop om de selectie te bevestigen.
Play Store werkt niet oplossing # 8: log uit bij Google-account
Als de Play Store-app op dit moment nog steeds niet werkt, probeer dan uw Google-account af te melden bij het apparaat. Log daarna opnieuw in op uw Google-account voordat u de Play Store-app start. Dit is meestal handig bij veel Google-gerelateerde problemen in het verleden. Hopelijk werkt dit ook op je Huawei P30 Pro.
Play Store werkt niet oplossing # 9: reset netwerkinstellingen
Soms kan een onjuiste netwerkinstelling ook problemen veroorzaken. Een slechte netwerkconfiguratie kan om verschillende redenen optreden. Soms kan een app of update resulteren in nieuwe netwerkinstellingen. Volg deze stappen om alle netwerkinstellingen te resetten:
- Open de app Instellingen.
- Ga naar Geavanceerde instellingen.
- Ga naar en tik op Back-up en reset.
- Selecteer Netwerkinstellingen opnieuw instellen uit de gegeven opties.
- Lees desgevraagd het waarschuwingsbericht en tik tweemaal op Reset netwerkinstellingen om te bevestigen.
Laat uw apparaat het resetten van netwerkinstellingen voltooien en de standaardwaarden herstellen. Wanneer u klaar bent met het resetten van de netwerkinstellingen, start u uw telefoon opnieuw op en maakt u opnieuw verbinding met uw wifi-netwerk.
Play Store werkt niet oplossing # 10: controleer op slechte apps
Soms kan een slechte app Android of andere apps verstoren. Als Play Store op dit moment nog steeds niet werkt nadat u een bepaalde app hebt geïnstalleerd, verwijdert u die app en kijkt u of het probleem hiermee is opgelost. Als u de app niet kunt vinden, start u de telefoon opnieuw op naar de veilige modus. In de veilige modus mag geen app van derden kunnen worden uitgevoerd. Dus als Play Store in de veilige modus werkt, kun je er zeker van zijn dat een slechte app van derden de schuld is. Hier is hoe je het opstart in de veilige modus:
- Zet het apparaat uit.
- Schakel het weer in.
- Zodra u de Huawei-animatie op het scherm ziet, houdt u de knop Volume omlaag ingedrukt.
- U kunt de veilige modus in de linkerbenedenhoek zien zodra het apparaat klaar is met opstarten.
- Nu het apparaat in de veilige modus is gestart, laadt u het op en kijkt u of er een verschil is.
Vergeet niet: in de veilige modus worden apps van derden geblokkeerd, maar u weet niet welke daarvan de echte oorzaak is. Als u denkt dat er een frauduleuze app van derden in het systeem zit, moet u deze identificeren. Dit is wat u precies moet doen:
- Start op in veilige modus.
- Controleer het probleem.
- Zodra u heeft bevestigd dat de schuld van een app van een derde partij is, kunt u apps afzonderlijk gaan verwijderen. We raden u aan te beginnen met de meest recente die u heeft toegevoegd.
- Nadat u een app hebt verwijderd, start u de telefoon opnieuw op naar de normale modus en controleert u het probleem.
- Herhaal stap 1-4 als uw Huawei P30 nog steeds problemen oplevert.
Play Store werkt niet oplossing # 11: fabrieksreset
Uw laatste stap is om uw apparaat terug te zetten naar de fabrieksinstellingen. Dit is meestal effectief bij het omgaan met problemen die worden veroorzaakt door een software- of app-bug. Maak een back-up van uw persoonlijke gegevens voordat u de fabrieksinstellingen terugzet om te voorkomen dat u ze kwijtraakt.
Er zijn twee methoden om de fabrieksinstellingen van uw Huawei P30 te herstellen. U wilt de eerste eerst doen als er geen probleem is om naar het menu Instellingen te gaan.
Methode 1: Harde reset op Huawei P30 via Instellingen
Als je je telefoon wist en de fabrieksinstellingen terugzet, worden automatisch gegevens uit de interne opslag van je apparaat gewist. De software-omgeving op uw apparaat wordt in principe teruggebracht naar de oorspronkelijke vorm, net zoals toen deze de fabriek verliet. Dit betekent dat alles wat je aan het apparaat hebt toegevoegd, zoals bestanden, foto's, video's en apps, allemaal wordt verwijderd. Als u geen onvervangbare gegevens wilt verliezen, moet u van tevoren een back-up maken.
Er kunnen veel verschillende redenen zijn waarom een gebruiker de fabrieksinstellingen van een apparaat wil herstellen. Als uw situatie een harde reset op de Huawei P30 vereist en u toegang hebt tot het instellingenmenu van uw apparaat, dan is deze eerste methode iets voor u. Het is gemakkelijker om te doen in vergelijking met de tweede hieronder, dus dit is een go-to-methode voor u.
Om een harde reset uit te voeren op Huawei P30 via Instellingen:
- Maak een back-up van uw persoonlijke gegevens.
- Schakel het apparaat in.
- Tik op Instellingen.
- Tik op Systeem.
- Kies Reset.
- Tik op Alle instellingen resetten.
- Tik op Alle instellingen resetten.
- Bevestig de actie door op Alle instellingen resetten te tikken.
- Wacht tot de fabrieksinstellingen zijn hersteld.
Methode 2: Harde reset op Huawei P30 via herstelmodus
Deze methode is handig in een bepaalde situatie: wanneer het menu Instellingen niet toegankelijk is. Er kunnen verschillende redenen zijn waarom het menu Instellingen onbereikbaar wordt. In sommige gevallen is het apparaat mogelijk vastgelopen of reageert het niet meer. Op andere momenten kan het te wijten zijn aan een probleem dat u momenteel probeert op te lossen. In elk geval moet u een harde reset uitvoeren op Huawei P30 via de herstelmodus wanneer de situatie u daartoe dwingt. We raden u toch aan om voor het gemak de eerste methode als uw primaire optie te gebruiken. Wat de effecten betreft, hebben de twee methoden helemaal geen verschil. Het apparaat wordt volledig opgeschoond en alle gebruikersgegevens worden verwijderd nadat u ze hebt uitgevoerd.
Om een harde reset uit te voeren op Huawei P30 via de herstelmodus:
- Maak een back-up van uw persoonlijke gegevens.
- Schakel de mobiele telefoon uit door enkele ogenblikken op de aan / uit-toets te drukken.
- Houd de knoppen Volume omhoog en Aan / uit een paar seconden ingedrukt.
- Laat alle toetsen los wanneer de herstelmodus verschijnt.
- Kies nu "gegevens wissen / fabrieksinstellingen herstellen". Gebruik de volumeknoppen om te navigeren en de aan / uit-toets om het te accepteren.
- Bevestig de bewerking door "ja" in te typen en "gegevens wissen / fabrieksinstellingen herstellen" te selecteren.
- Wanneer u de Google Verificatie-informatie ziet, bevestigt u de bewerking door "gegevens wissen / fabrieksinstellingen herstellen" te selecteren.
- Kies ten slotte "systeem nu opnieuw opstarten" met behulp van de aan / uit-toets.
Laat het ons weten als u een van de gebruikers bent die een probleem met uw apparaat tegenkomt. We bieden gratis oplossingen voor Android-gerelateerde problemen, dus als je een probleem hebt met je Android-apparaat, vul dan gewoon de korte vragenlijst in deze link en we zullen proberen onze antwoorden in de volgende berichten te publiceren. We kunnen geen snelle reactie garanderen, dus als uw probleem tijdgevoelig is, zoek dan een andere manier om uw probleem op te lossen.
Als je dit bericht nuttig vindt, help ons dan door het onder je vrienden te verspreiden. TheDroidGuy is ook aanwezig op sociale netwerken, dus misschien wilt u communiceren met onze gemeenschap op onze Facebook- en Google+ pagina's.


