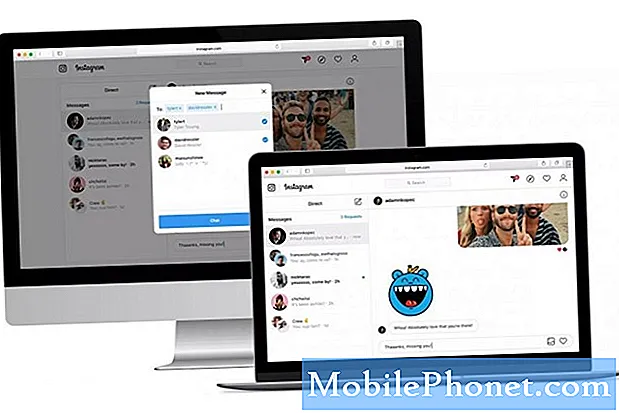Welkom bij een nieuwe aflevering van onze serie over het oplossen van problemen, waar we onze lezers die de #LG # V40ThinQ bezitten, helpen de problemen op te lossen die ze ondervinden met hun telefoon. Dit is een premium Android-model dat onlangs is uitgebracht en verschillende uitstekende functies heeft. Deze telefoon heeft een 6,4 inch P-OLED-display en maakt gebruik van de krachtige Snapdragon 845-processor met 6 GB RAM. Hoewel dit een solide presterend apparaat is, zijn er gevallen waarin bepaalde problemen kunnen optreden die we vandaag zullen behandelen. In deze nieuwste aflevering van onze serie over het oplossen van problemen zullen we het probleem met de LG V40 ThinQ aanpakken dat geen verbinding maakt met wifi.
Als je een LG V40 ThinQ of een ander Android-apparaat hebt, neem dan gerust contact met ons op via dit formulier. We helpen u graag verder als u zich zorgen maakt over uw apparaat. Dit is een gratis service die we vrijblijvend aanbieden. We vragen echter dat wanneer u contact met ons opneemt, probeer zo gedetailleerd mogelijk te zijn, zodat een nauwkeurige beoordeling kan worden gemaakt en de juiste oplossing kan worden gegeven.
Hoe LG V40 ThinQ te repareren die geen verbinding maakt met wifi
Probleem: HOI. Ik heb onlangs een LG V40 ThinQ gekocht. Het blijkt echter bijna nutteloos te zijn. Het maakt geen verbinding met mijn wifi thuis of een andere wifi, dus ik kan geen internet gebruiken. Mijn datakosten zijn hierdoor enorm gestegen. Ik moet mijn mobiele data nu meestal uitgeschakeld laten staan om dit te voorkomen. Nu kan ik zelfs geen sms-berichten verzenden na een maand dat ik de telefoon heb gehad. Dus nu is het gewoon een dure camera. Ik heb van een vriend gehoord dat er een probleem is met dit model telefoon met de wifi-verbinding. Is dit waar en is er een oplossing?
Oplossing: Voordat u dit probleem oplost, moet u eerst controleren of de telefoon wordt uitgevoerd met de nieuwste software-update. Verbind uw telefoon met een computer waarop de LG PC Suite actief is en werk uw telefoon bij met deze software. Zodra de telefoon niet werkt, gaat de nieuwste software-update verder met de onderstaande stappen voor probleemoplossing.
Verwijder en vergeet de Wi-Fi-netwerken die op uw telefoon zijn opgeslagen
Het eerste dat u moet doen, is een opgeslagen Wi-Fi-netwerk verwijderen.
- Tik in het startscherm op Instellingen.
- Tik op het tabblad ‘Netwerken’.
- Tik op de Wi-Fi-schakelaar om in te schakelen.
- Tik op Wi-Fi.
- Houd het Wi-Fi-netwerk dat u wilt verwijderen aangeraakt.
- Tik op Netwerk vergeten
Scan en maak verbinding met een Wi-Fi-netwerk
Zodra er geen wifi-netwerken meer op de telefoon zijn opgeslagen, wordt het tijd om verbinding te maken met uw wifi-thuisnetwerk.
- Tik in het startscherm op Instellingen.
- Tik op het tabblad ‘Netwerken’.
- Tik op de Wi-Fi-schakelaar om in te schakelen.
- Tik op Wi-Fi.
- Selecteer het wifi-netwerk.
- Voer het wachtwoord in als daarom wordt gevraagd.
- Tik op VERBINDEN
Als u nog steeds geen verbinding kunt maken met het Wi-Fi-netwerk, gaat u verder met de onderstaande aanvullende stappen voor probleemoplossing.
Controleer of het probleem zich voordoet in de veilige modus
Probeer te controleren of een app die u hebt gedownload het probleem veroorzaakt door de telefoon in de veilige modus te starten. Wanneer de telefoon in deze modus wordt gestart, mogen alleen de vooraf geïnstalleerde apps worden uitgevoerd, waardoor het gemakkelijker is om te bepalen of een app van een derde partij de boosdoener is.
- Houd terwijl het scherm is ingeschakeld de aan / uit-toets ingedrukt.
- Houd Uitschakelen ingedrukt in het optiemenu dat wordt weergegeven.
- Tik op OK wanneer u wordt gevraagd om opnieuw op te starten in de veilige modus.
- Nadat uw apparaat opnieuw is opgestart, wordt de Veilige modus onder aan het scherm weergegeven.
Als u verbinding kunt maken met een Wi-Fi-netwerk terwijl de telefoon in deze modus werkt, moet u uitzoeken welke app het probleem veroorzaakt en deze verwijderen.
Reset de netwerkinstellingen
Hierdoor worden alle gegevensverbindingen teruggezet naar de standaard fabrieksinstellingen.
- Vanaf het startscherm Instellingen.
- Tik op het tabblad ‘Algemeen’.
- Tik op Opnieuw opstarten en resetten> Netwerkinstellingen resetten> INSTELLINGEN RESETTEN> Instellingen resetten.
- Het bericht ‘Netwerkinstellingen zijn gereset’ knippert kort om aan te geven dat het resetten is voltooid.
Voer een fabrieksreset uit
Een laatste stap om problemen op te lossen, is een fabrieksreset. Hierdoor keert de telefoon terug naar de oorspronkelijke fabrieksinstellingen. Maak een back-up van uw telefoongegevens voordat u deze stap uitvoert, aangezien deze tijdens het proces worden verwijderd.
- Schakel het apparaat uit.
- Houd de aan / uit-knop en de volume-omlaagknop ingedrukt.
- Wanneer het LG-logo verschijnt, laat u de aan / uit-knop snel los en houdt u deze opnieuw ingedrukt terwijl u de knop Volume omlaag ingedrukt houdt.
- Wanneer het bericht ‘Alle gebruikersgegevens verwijderen (inclusief LG- en carrier-apps) en alle instellingen resetten’ wordt weergegeven, gebruikt u de knop Volume omlaag om Ja te markeren.
- Druk op de aan / uit-knop om het apparaat te resetten.
Als de bovenstaande stappen het probleem niet verhelpen, wordt dit waarschijnlijk veroorzaakt door een defecte hardware-component. Het beste wat u nu kunt doen, is de telefoon naar een servicecentrum brengen en laten controleren.