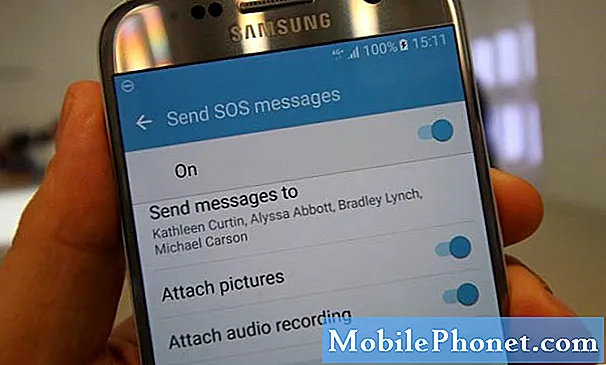Inhoud
Omgaan met trage wifi is een van de meest frustrerende problemen die moeten worden opgelost. In dit artikel over probleemoplossing laten we u de manieren zien om een langzaam wifi-probleem op de Galaxy Tab S4 op te lossen.
Hoe Galaxy Tab S4 langzaam wifi-probleem op te lossen
Hieronder staan de stappen voor probleemoplossing die u kunt doen om uw Galaxy Tab S4 trage wifi-probleem op te lossen
Start het apparaat opnieuw op. Dit is een van de basisstappen voor probleemoplossing die u in dit geval moet uitvoeren. Soms zijn wifi-problemen te wijten aan tijdelijke bugs. Om dit soort bugs op te lossen, hoeft u alleen het RAM-geheugen te wissen en het systeem in het algemeen te vernieuwen. Volg hiervoor deze stappen:
- Houd de knop Volume omlaag ingedrukt en laat deze niet los.
- Houd vervolgens de aan / uit-toets ingedrukt terwijl u de volumeknop ingedrukt houdt.
- Houd beide toetsen 10 seconden of langer ingedrukt.
- Laat de telefoon opnieuw opstarten.
- Controleer het probleem.
Bevestig dat wifi werkt en niet traag. Mocht het herstarten van uw S8 niet werken, dan is de volgende stap voor probleemoplossing om te controleren of u een traag probleem met de internetverbinding heeft of dat het probleem bij de telefoon zelf ligt. Om dat te doen, wilt u een snelheidsverbindingscontrole uitvoeren. Als je geen app Speedtest van Ookla hebt geïnstalleerd om je internetsnelheid te controleren, moet je er eerst een downloaden uit de Play Store. Als je het eenmaal hebt, voer dan drie keer een snelheidstest uit. Als de testresultaten min of meer hetzelfde zijn en ze zijn veel te laag voor de snelheid waarmee u bent geabonneerd, betekent dit dat er een probleem is met uw router of internetprovider. Aan de andere kant, als de resultaten van de snelheidstest goed zijn, dat wil zeggen, als het binnen een acceptabele snelheid ligt wat betreft uw internetabonnement, dan heeft u mogelijk een probleem met uw telefoon. Om het probleem op te lossen, gaat u verder met onze voorgestelde oplossingen hieronder.
Een andere manier om te controleren of het probleem bij de router of uw ISP ligt, is door contact op te nemen met andere apparaten. Als ze ook trage verbindingsproblemen krijgen bij het gebruik van je wifi, is dat een duidelijk teken van een probleem met je router of ISP-kant.
Zorg ervoor dat het apparaat niet downloadt of streamt. Als je hebt gemerkt dat de algemene prestaties van je wifi-netwerk traag zijn, is het mogelijk dat je tablet of andere aangesloten apparaten de bandbreedte in beslag nemen. Als je een beperkte snelheid hebt voor een breedbandabonnement en er zijn meerdere apparaten die tegelijkertijd video's downloaden of streamen, kan de algehele netwerksnelheid daaronder lijden. Zorg ervoor dat u alle apparaten uitschakelt die uw wifi gebruiken en kijk of dat het verschil maakt.
Vergeet wifi-verbinding. Een ander fundamenteel ding dat u hier kunt doen, is het apparaat loskoppelen van uw wifi-netwerk. Als u dit doet, wordt de verbinding vernieuwd en worden mogelijk eventuele bugs verwijderd die mogelijk zijn ontstaan met de huidige wifi-instellingen. Het kan helpen omdat het het apparaat van de router loskoppelt en later een nieuwe verbinding afdwingt. Om van een wifi-netwerk te vergeten:
- Trek de statusbalk van boven naar beneden.
- Houd wifi ingedrukt.
- Houd het wifi-netwerk ingedrukt waarmee u nu bent verbonden.
- Selecteer Vergeet netwerk.
Start uw netwerkapparaat opnieuw op. Afgezien van het vernieuwen van je Galaxy Tab S4, is het in deze situatie ook nodig om je netwerkapparaten zoals modem / router, wifi-signaalversterker (als je deze gebruikt), enz. Te vernieuwen. In wezen is het doel om alles opnieuw op te starten. De meeste internetproviders of ISP's van tegenwoordig bieden niet langer een modem en een router, maar als je beide nog hebt, zorg er dan voor dat je een opeenvolgende stroomcyclus uitvoert. Hier is hoe je dat doet:
- Schakel de modem uit.
- Schakel de router uit.
- Schakel apparaten uit die worden beïnvloed door een trage verbindingsprobleem.
- Wacht minstens 30 seconden.
- Schakel daarna eerst de modem uit en wacht tot deze volledig is geïnitialiseerd.
- Schakel vervolgens de router weer in en wacht tot deze ook volledig is geïnitialiseerd.
- Start ten slotte de betrokken gadgets opnieuw op en kijk of de verbindingssnelheid is verbeterd.
Als u alleen een router gebruikt, kunt u de stap met de modem gewoon negeren.
Gebruik statische IP. Standaard moet uw Galaxy Tab S4 dynamische IP of DHCP gebruiken wanneer u verbinding maakt met een wifi-netwerk. Om te zien of er een routerfout is waardoor deze functie mogelijk niet normaal werkt, kunt u in plaats daarvan overschakelen naar een statisch IP-adres. Deze stap voor het oplossen van problemen veronderstelt dat u weet hoe u uw routerconfiguratie moet configureren en ermee kunt spelen. Als u geen idee heeft hoe u uw router moet configureren, kunt u deze stap gewoon negeren.
Als je echter een statisch IP-adres wilt proberen, kun je dit als volgt doen:
- Trek de statusbalk van boven naar beneden.
- Houd wifi ingedrukt.
- Houd het wifi-netwerk ingedrukt waarmee u nu bent verbonden.
- Selecteer Beheer netwerkinstellingen.
- Zorg ervoor dat Geavanceerde opties weergeven is aangevinkt.
- Selecteer Statisch onder IP-instellingen.
- Zodra u dat heeft gedaan, komen andere onderstaande velden beschikbaar, zodat u ze kunt configureren.Deze velden bevatten het IP-adres, Gateway, Lengte netwerkprefix, DNS 1 en DNS 2.
- Zorg ervoor dat u een geldig IP-adres en gateway-IP invoert.
Gebruik DNS van derden. Om verbinding te maken met internet, is er een reeks verbonden apparaten die moeten werken. Zelfs als uw thuisnetwerkapparaten en telefoon werken, is het mogelijk dat er een ander punt in uw verbindingsconfiguratie is dat niet werkt. Het is bijvoorbeeld niet ongebruikelijk dat de Domain Name Server of DNS van uw provider soms uitvalt. Het is een type server dat de URL die u in de adresbalk typt, omzet in IP-adressen die computers op internet kunnen begrijpen. Als u bijvoorbeeld Google.com in de adresbalk typt, is dit niet echt begrijpelijk voor computers of servers. Het is de taak van DNS om de letters om te zetten in een IP-adres, zodat uw verzoek wordt geïnterpreteerd alsof u de Google.com-website wilt bereiken. Soms kan de DNS die uw internetprovider gebruikt een probleem tegenkomen dat traag browsen veroorzaakt. Om te controleren of u een DNS-probleem heeft, kunt u proberen de DNS 1 en DNS 2 van de wifi-instellingen van uw apparaat te wijzigen, net zoals wanneer u overschakelt van DHCP naar statisch.
Om de DNS-servers te wijzigen:
- Trek de statusbalk van boven naar beneden.
- Houd wifi ingedrukt.
- Houd het wifi-netwerk ingedrukt waarmee u nu bent verbonden.
- Selecteer Beheer netwerkinstellingen.
- Zorg ervoor dat Geavanceerde opties weergeven is aangevinkt.
- Selecteer Statisch onder IP-instellingen.
- Zodra u dat heeft gedaan, komen andere onderstaande velden beschikbaar, zodat u ze kunt configureren. Deze velden bevatten het IP-adres, Gateway, Lengte netwerkprefix, DNS 1 en DNS 2.
- Voer de nieuwe DNS-servers in die u wilt. We raden u aan de eigen DNS-servers van Google te gebruiken, omdat deze betrouwbaarder en sneller zijn dan alle andere DNS-servers die er zijn. Voor DNS 1 voert u 8.8.8.8 in, terwijl u voor DNS 2 8.8.4.4 gebruikt.
Vernieuw de netwerkconfiguratie. Om ervoor te zorgen dat alle netwerkinstellingen correct zijn, moet u ook de netwerkinstellingen op uw Galaxy Tab S4 resetten. Hier is hoe je dat doet:
- Open Instellingen-app.
- Tik op Algemeen beheer.
- Tik op Reset.
- Tik op Netwerkinstellingen resetten.
- Tik op de knop RESET INSTELLINGEN.
- Start uw S8 opnieuw op en controleer het probleem.
Wis de cachepartitie. Sommige netwerkproblemen kunnen worden veroorzaakt door een slechte systeemcache. Zorg ervoor dat u de cachepartitie leegmaakt om de cachepartitie van uw tablet in topconditie te houden. Hier is hoe je dat doet:
- Schakel het apparaat uit.
- Houd de toets Volume omhoog en de Bixby-toets (Home) ingedrukt en houd vervolgens de aan / uit-toets ingedrukt.
- Wanneer het groene Android-logo wordt weergegeven, laat u alle toetsen los (‘Systeemupdate installeren’ wordt ongeveer 30-60 seconden weergegeven voordat de menu-opties van het Android-systeemherstel worden weergegeven).
- Druk meerdere keren op de toets Volume omlaag om ‘cachepartitie wissen’ te markeren.
- Druk op de aan / uit-knop om te selecteren.
- Druk op de toets Volume omlaag totdat ‘ja’ is gemarkeerd en druk op de aan / uit-knop.
- Wanneer het wissen van de cachepartitie is voltooid, wordt "Systeem nu opnieuw opstarten" gemarkeerd.
- Druk op de aan / uit-toets om het apparaat opnieuw op te starten.
Controleer wifi in Veilige modus. Mogelijk veroorzaakt een app van een derde partij het probleem. Om dit te controleren, start u de telefoon op in de veilige modus en controleert u hoe wifi presteert. Om opnieuw te starten naar de veilige modus:
- Schakel het apparaat uit.
- Houd de aan / uit-toets ingedrukt voorbij het modelnaamscherm.
- Laat de aan / uit-toets los wanneer "SAMSUNG" op het scherm verschijnt.
- Onmiddellijk nadat u de aan / uit-toets heeft losgelaten, houdt u de toets Volume omlaag ingedrukt.
- Blijf de toets Volume omlaag ingedrukt houden totdat het apparaat opnieuw is opgestart.
- Veilige modus wordt weergegeven in de linkerbenedenhoek van het scherm.
- Laat de toets Volume omlaag los wanneer u Veilige modus ziet.
- Controleer het probleem.
Onthoud dat de veilige modus apps van derden blokkeert. Als wifi aanzienlijk verbetert terwijl je Galaxy Tab S4 in de veilige modus staat, betekent dit dat een van je gedownloade apps de bandbreedte in beslag neemt. Het is een legitieme app of malware. Als u geen idee heeft wat die app zou kunnen zijn, kunt u het eliminatieproces gebruiken om deze te identificeren. Hier is hoe je dat doet:
- Start op in veilige modus.
- Controleer het probleem. Als wifi helemaal niet traag is, gaat u verder met de volgende stappen hieronder.
- Verwijder een app. Begin met de meest recente die u hebt geïnstalleerd of bijgewerkt.
- Na het verwijderen van een app, start u de telefoon opnieuw op naar de normale modus.
- Controleer het probleem. Herhaal stap 1-4 als het probleem zich blijft voordoen.
Fabrieksinstellingen. Als tot nu toe niets heeft gewerkt, is de laatste stap voor probleemoplossing die u op uw apparaat kunt uitvoeren, de fabrieksinstellingen. Als het probleem wordt veroorzaakt door een softwarefout of een app, zou het terugzetten van de fabrieksinstellingen moeten helpen.
- Maak een back-up van uw persoonlijke gegevens.
- Schakel het apparaat uit.
- Houd de toets Volume omhoog en de Bixby-toets ingedrukt en houd vervolgens de aan / uit-toets ingedrukt.
- Wanneer het groene Android-logo wordt weergegeven, laat u alle toetsen los (‘Systeemupdate installeren’ wordt ongeveer 30-60 seconden weergegeven voordat de menu-opties van het Android-systeemherstel worden weergegeven).
- Druk meerdere keren op de toets Volume omlaag om ‘gegevens wissen / fabrieksinstellingen herstellen’ te markeren.
- Druk op de aan / uit-knop om te selecteren.
- Druk op de volume-omlaagtoets totdat ‘Ja - verwijder alle gebruikersgegevens’ is gemarkeerd.
- Druk op de aan / uit-knop om de masterreset te selecteren en te starten.
- Wanneer de masterreset is voltooid, wordt ‘Systeem nu opnieuw opstarten’ gemarkeerd.
- Druk op de aan / uit-toets om het apparaat opnieuw op te starten.
Controleer de router. Als het terugzetten van de fabrieksinstellingen uw wifi-probleem op dit punt niet oplost, kunt u ook proberen uw router te controleren. Er zijn een aantal mogelijke redenen die de snelheid van uw router kunnen beïnvloeden. Probeer indien mogelijk de fabrieksinstellingen van de router te herstellen voordat u uw internetprovider belt.
Vraag hulp van ISP. Als u het probleem op dit moment nog steeds niet kunt oplossen, vooral als u zeker weet dat het een routerprobleem betreft, kunt u het beste contact opnemen met uw internetprovider. Tenzij u uw eigen router afzonderlijk heeft aangeschaft, moet u uw internetprovider de probleemoplossing voor de router laten afhandelen om te voorkomen dat u meer problemen veroorzaakt.