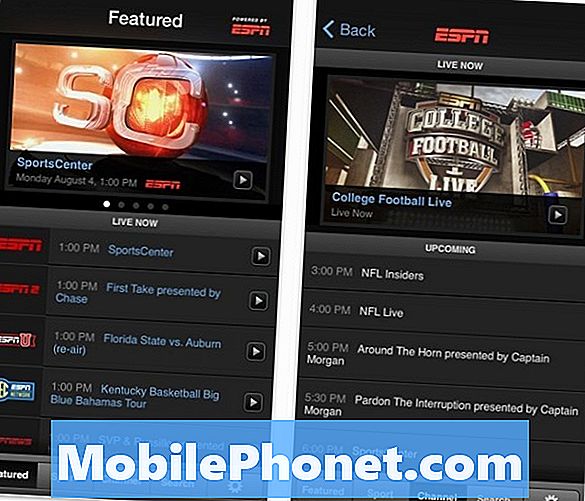Inhoud
- Probleem # 1: Galaxy S9 wifi staat geen internetverbinding toe, kan niet casten naar Chromecast
- Probleem # 2: waarom een Galaxy S9 geen verbinding maakt met een bepaald netwerk
- Probleem # 3: Wat te doen Het Galaxy S9 4G LTE-signaal is erg zwak
We hebben brieven ontvangen van veel Samsung Galaxy-gebruikers dat hun apparaten geen verbinding met internet kunnen maken. In dit artikel over probleemoplossing worden wifi- en verbindingsproblemen op de # GalaxyS9 besproken. We hopen dat u dit artikel nuttig vindt.
Probleem # 1: Galaxy S9 wifi staat geen internetverbinding toe, kan niet casten naar Chromecast
Ik heb een nieuwe Samsung Galaxy S9. Ik probeer verbinding te maken met mijn wifi thuis. het wordt weergegeven als een poging om verbinding te maken, maar het maakt nooit verbinding. andere apparaten, waaronder mijn vorige telefoon, laptop en Chromecast, sluiten allemaal prima aan. Ik kan mijn telefoon verbinden met de generieke xfinity wifi, maar niet met mijn wifi-account thuis. Ik heb geverifieerd dat ik het juiste wachtwoord typ ... wat kan het probleem zijn? het lijkt erop dat ik wifi aan de telefoon heb (als ik niet verbonden ben met het generieke xfinity wifi-account) - ik maak verbinding met verschillende sites ... vanwege dit probleem kan ik echter niet van mijn telefoon naar mijn Chromecast casten.
Oplossing: We weten niet of we je punt precies begrijpen, maar als je niet zeker weet of je Galaxy S9 al dan niet is verbonden met je wifi-thuisnetwerk, moet je het volgende doen:
- Schakel mobiele data uit op uw telefoon (als u hierop bent geabonneerd).
- Koppel uw S9 los van uw wifi thuis.
- Maak opnieuw verbinding met uw wifi thuis door de juiste netwerkwachtwoordcode in te voeren.
- Zodra u de bevestiging krijgt dat de telefoon is verbonden met wifi, voert u een eenvoudige test uit door te bladeren. U kunt hiervoor elke app gebruiken waarvoor internet vereist is. Als je bijvoorbeeld een YouTube-app hebt, open deze dan en bekijk een video. Als de video werkt, heb je verbinding met internet.
Zodra u heeft bevestigd dat uw S9 is verbonden met internet via uw wifi thuis, start u de Google Home-app (de officiële app voor Chromecast) en start u uw Chromecast opnieuw op. Hier is hoe:
- Open de Google Home-app.
- Tik rechtsboven op het pictogram Apparaten.
- Tik op het pictogram Meer instellingen voor uw Chromecast (dit moet het pictogram met drie stippen zijn tegenover de naam van uw Chromecast-apparaat).
- Selecteer Opnieuw opstarten.
- Tik op OK om het opnieuw opstarten te bevestigen.
- Wacht een paar minuten om de Chromecast opnieuw op te starten.
- Controleer of u nu vanuit apps naar uw Chromecast kunt casten.
Als je nog steeds helemaal niet kunt casten, kun je de fabrieksinstellingen van je Chromecast terugzetten om het probleem op te lossen. Hier is hoe je dat doet:
- Open de Google Home-app.
- Tik rechtsboven op het pictogram Apparaten.
- Tik op het pictogram Meer instellingen voor uw Chromecast (dit moet het pictogram met drie stippen zijn tegenover de naam van uw Chromecast-apparaat).
- Selecteer instellingen.
- Tik rechtsboven op het pictogram Meer instellingen.
- Tik op Fabrieksinstellingen herstellen.
- Tik onderaan op FABRIEKSRESET.
- Volg de overige instructies op uw telefoon.
Als je de fabrieksinstellingen van je Chromecast herstelt, worden de instellingen teruggezet naar de standaardinstellingen en wordt de verbinding met wifi verbroken. Zorg ervoor dat u het opnieuw configureert na een fabrieksreset.
Wat te doen als uw S9 geen verbinding kan maken met alleen uw wifi thuis
Bij de bovenstaande suggesties wordt ervan uitgegaan dat er geen probleem is met uw telefoon en wifi. Als het tegenovergestelde waar is, moet u een logische reeks stappen voor probleemoplossing volgen om te weten waar het probleem ligt. Volg zeker onze onderstaande suggesties.
Forceer opnieuw opstarten
Soms kan deze eenvoudige procedure bugs oplossen die zijn ontstaan nadat het systeem lange tijd heeft gedraaid. Door je Note8 handmatig opnieuw op te starten, simuleer je in feite het trekken van de batterij, wat bij oudere gsm's met verwijderbare batterijpakketten een effectieve manier was om het systeem op te frissen. Als u deze nog niet heeft geprobeerd, zijn hier de stappen die u kunt uitvoeren:
- Houd de aan-uitknop + volume omlaag-knoppen ongeveer 10 seconden ingedrukt of totdat het apparaat wordt uitgeschakeld. Wacht enkele seconden totdat het scherm Onderhoudsopstartmodus wordt weergegeven.
- Selecteer Normaal opstarten in het scherm Onderhoudsopstartmodus. U kunt de volumeknoppen gebruiken om door de beschikbare opties te bladeren en de knop linksonder (onder de volumeknoppen) om te selecteren. Wacht maximaal 90 seconden totdat de reset is voltooid.
Start uw netwerkapparatuur opnieuw op
Mocht het opnieuw opstarten van uw S9 niet helpen, dan is de volgende stap ervoor zorgen dat u uw modem en / of router opnieuw opstart. Koppel gewoon de voedingskabel los van uw apparatuur om ze uit te schakelen. Sluit ze na 30 seconden weer aan en kijk of je S9 verbinding kan maken met wifi.
Wis de cachepartitie
Het wissen van de cachepartitie is een andere stap voor het oplossen van problemen met apparaten die in dit geval moet worden uitgevoerd. Soms kunnen updates de systeemcache beschadigen die is opgeslagen in de cachepartitie. Volg de onderstaande stappen om ervoor te zorgen dat uw telefoon een goed werkende systeemcache heeft:
- Schakel het apparaat uit.
- Houd de toets Volume omhoog en de Bixby-toets ingedrukt en houd vervolgens de aan / uit-toets ingedrukt.
- Wanneer het groene Android-logo wordt weergegeven, laat u alle toetsen los (‘Systeemupdate installeren’ wordt ongeveer 30-60 seconden weergegeven voordat de menu-opties van het Android-systeemherstel worden weergegeven).
- Druk meerdere keren op de toets Volume omlaag om ‘cachepartitie wissen’ te markeren.
- Druk op de aan / uit-knop om te selecteren.
- Druk op de toets Volume omlaag totdat ‘ja’ is gemarkeerd en druk op de aan / uit-knop.
- Wanneer het wissen van de cachepartitie is voltooid, wordt "Systeem nu opnieuw opstarten" gemarkeerd.
- Druk op de aan / uit-toets om het apparaat opnieuw op te starten.
Controleer of de slechte app van derden de schuld is
Niet alle apps zijn hetzelfde gebouwd. Sommige zijn mogelijk correct gecodeerd, terwijl andere problematisch kunnen zijn. Om te controleren of een van uw apps de schuldige is, kunt u de telefoon opnieuw opstarten in de veilige modus en observeren. Als wifi normaal werkt in de veilige modus, weet je dat je een slecht app-probleem hebt.
Om uw S9 Plus op te starten in de veilige modus:
- Schakel het apparaat uit.
- Houd de aan / uit-toets ingedrukt voorbij het modelnaamscherm.
- Laat de aan / uit-toets los wanneer "SAMSUNG" op het scherm verschijnt.
- Onmiddellijk nadat u de aan / uit-toets heeft losgelaten, houdt u de toets Volume omlaag ingedrukt.
- Blijf de toets Volume omlaag ingedrukt houden totdat het apparaat opnieuw is opgestart.
- Veilige modus wordt weergegeven in de linkerbenedenhoek van het scherm.
- Laat de toets Volume omlaag los wanneer u Veilige modus ziet.
- Maak verbinding met wifi en kijk of het werkt.
Om te bepalen welke van uw apps de problemen veroorzaken, moet u de telefoon opnieuw opstarten in de veilige modus en deze stappen volgen:
- Start op in veilige modus.
- Controleer het probleem.
- Zodra u heeft bevestigd dat de schuld van een app van een derde partij is, kunt u apps afzonderlijk gaan verwijderen. We raden u aan te beginnen met de meest recente die u heeft toegevoegd.
- Nadat u een app hebt verwijderd, start u de telefoon opnieuw op naar de normale modus en controleert u het probleem.
- Als uw S9 nog steeds problematisch is, herhaalt u stap 1-4.
Reset netwerk instellingen
Dit is in dit geval een van de must-do's. Als je de netwerkinstellingen van je S9 reset, worden alle wifi-netwerken waarmee je eerder verbinding hebt gemaakt, gewist en worden Bluetooth- en mobiele netwerkconfiguraties gewist.
Om de netwerkinstellingen van uw S9 terug te zetten naar de standaardinstellingen:
- Open Instellingen-app.
- Tik op Algemeen beheer.
- Tik op Reset.
- Tik op Netwerkinstellingen resetten.
- Tik op de knop RESET INSTELLINGEN om te bevestigen.
- Start uw S9 opnieuw op en controleer het probleem.
Zorg ervoor dat uw telefoon niet wordt geblokkeerd door uw router
Als u eerder hebt geprobeerd enkele instellingen op uw router te wijzigen, of als iemand in uw huishouden dat heeft gedaan, overweeg dan alles en zorg ervoor dat uw telefoon niet wordt geblokkeerd. Routers die worden aangeboden door internetproviders of ISP's worden vaak geleverd met ingebouwde door de gebruiker configureerbare filters, zoals IP-filtering of MAC-filterfuncties. Controleer de GUI van uw router en zorg ervoor dat uw apparaat zich niet tussen de gefilterde apparaten bevindt.
Raadpleeg de documentatie van uw router voor instructies. Of u kunt voor ondersteuning contact opnemen met uw internetprovider.
Fabrieksinstellingen
Als laatste S9-probleemoplossingsstap moet u mogelijk de telefoon wissen als alle bovenstaande suggesties niet helpen. Zorg ervoor dat u een back-up van uw bestanden maakt voordat u dit doet.
- Maak een back-up van uw bestanden.
- Schakel het apparaat uit.
- Houd de toets Volume omhoog en de Bixby-toets ingedrukt en houd vervolgens de aan / uit-toets ingedrukt.
- Wanneer het groene Android-logo wordt weergegeven, laat u alle toetsen los (‘Systeemupdate installeren’ wordt ongeveer 30-60 seconden weergegeven voordat de menu-opties van het Android-systeemherstel worden weergegeven).
- Druk meerdere keren op de toets Volume omlaag om ‘gegevens wissen / fabrieksinstellingen herstellen’ te markeren.
- Druk op de aan / uit-knop om te selecteren.
- Druk op de volume-omlaagtoets totdat ‘Ja - verwijder alle gebruikersgegevens’ is gemarkeerd.
- Druk op de aan / uit-knop om de masterreset te selecteren en te starten.
- Wanneer de masterreset is voltooid, wordt ‘Systeem nu opnieuw opstarten’ gemarkeerd.
- Druk op de aan / uit-toets om het apparaat opnieuw op te starten.
Krijg hulp van uw ISP
Ten slotte, als al onze bovenstaande oplossingen uw wifi-probleem niet oplossen, moet u hulp zoeken bij uw internetprovider. Mogelijk zijn er enkele geavanceerde probleemoplossing die u moet deblokkeren of uw telefoon de internetverbinding van uw router moet laten gebruiken.
Probleem # 2: waarom een Galaxy S9 geen verbinding maakt met een bepaald netwerk
Ik heb een S9 cadeau gekregen uit de VS en ben in Kenia. De telefoon kan geen verbinding maken met een 3G- of LTE-netwerk, terwijl andere telefoons gemakkelijk verbinding kunnen maken met behulp van netwerkdiensten zoals Safaricom, Airtel en Telkom. Maar soms verbindt het 3G met Airtel. ik denk dat het een toeval is, maar voor Safaricom, dat de sterkste netwerkdienst in Kenia is, maakt het geen verbinding met 3G of LTE. Ik zou je erg dankbaar zijn als je me helpt. Dank u bij voorbaat.
Oplossing: Als u een S9 met het merk van een provider heeft, dat wil zeggen dat deze is gebouwd om te werken in een bepaald netwerk in de VS, zoals Verizon, AT&T of T-Mobile, dan is er een kans dat deze mogelijk niet compatibel is met de netwerken in Kenia. Zelfs als deze telefoon correct is ontgrendeld via het netwerk, is dat geen garantie dat hij overal kan werken. Als de radio van uw telefoon bijvoorbeeld anders is dan die van apparaten in Kenia, kan deze mogelijk niet de frequentie kiezen van de netwerken waarmee u problemen ondervindt. Met andere woorden, de hardware is simpelweg niet compatibel met die van de netwerken waarmee u problemen ondervindt. Probeer wat onderzoek te doen met Google en ontdek wat de frequenties van uw telefoon zijn (u kunt hiervoor het specifieke modelnummer van de telefoon gebruiken). Nadat u de werkfrequenties van uw S9 heeft bepaald, vergelijkt u deze met de werkfrequenties van de koerier (u moet mogelijk contact opnemen met uw koerier voor deze informatie). Als de frequenties niet overeenkomen, betekent dit dat uw telefoon niet kan werken met dat specifieke netwerk.
Probleem # 3: Wat te doen Het Galaxy S9 4G LTE-signaal is erg zwak
We hebben een Samsung Galaxy S9 die zelden meer dan 1 bar 4G LTE signaal heeft en soms zelfs geen. Heb ook een S7 actief die 4 of 5 balken signaal op dezelfde locatie heeft, dus ik heb een zachte reset op de S9 uitgevoerd zonder verbetering van het signaal. Vraagt u zich gewoon af wat u nu moet doen? Ik dacht gewoon dat jullie misschien een suggestie hebben voordat ik de fabrieksinstellingen terugzet. Bedankt.
Oplossing: De signaalsterkte op telefoons verschilt, zelfs als ze zich op dezelfde locatie bevinden. Probeer de netwerkinstellingen van de telefoon te resetten en kijk wat er gebeurt. Raadpleeg de bovenstaande stappen voor het uitvoeren van deze stap voor probleemoplossing.
Nadat u de netwerkinstellingen heeft gereset, moet u ervoor zorgen dat uw telefoon alle beschikbare systeemupdates installeert. Als de nieuwste Android-update al wordt uitgevoerd, zorg er dan ook voor dat alle apps up-to-date zijn.
Soms worden verbindingsproblemen opgelost door de simkaart te wijzigen of te vervangen. Ga naar de winkel van je provider en koop indien nodig een nieuwe simkaart.
Aarzel ten slotte niet om de fabrieksinstellingen te herstellen om alle software-informatie naar de standaardinstellingen te wissen. Als dit ook niet helpt, overweeg dan om Samsung te bellen zodat het kan worden vervangen.