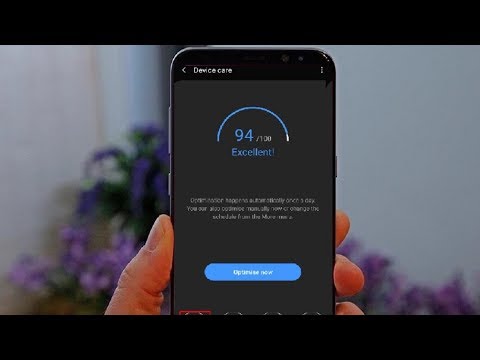
Inhoud
Het oplossen van het leeglopen van de batterij is meestal niet eenvoudig. Er zijn een aantal mogelijke redenen voor, dus het kan een uitdaging zijn om de echte oorzaak vast te stellen. In dit bericht laten we je zien wat je kunt doen als je een probleem hebt met het leeglopen van de batterij op de Galaxy S9, zoals hieronder.
Probleem: Galaxy S9-batterij loopt snel leeg wanneer deze 30% bereikt (probleem met leeglopen van de batterij)
Hallo mijn Samsung S9 heeft batterijproblemen. Soms krijg ik een batterij van 30% en raak ik de telefoon 5 minuten niet aan om alleen te ontdekken dat de batterij van de telefoon volledig leeg is en de telefoon moet worden opgeladen. Dit gebeurt bij een verschillend percentage van de batterij, maar allemaal onder de 30%. Als het wel laat zien dat de batterij moet worden opgeladen met een waarschuwing van 15%, zet ik de telefoon alleen op de oplader om te zien hoe de telefoon ontlaadt tot 0% uitschakelt en begint met opladen. Ik gebruik de apparaatbeheerder om de batterij te controleren en vraag me nu af of dat enig effect heeft op wat er aan de hand is. Kijk uit naar uw suggesties. Dank je.
Oplossing: Elk probleem met de stroomvoorziening of de batterij kan een aantal oorzaken hebben. Volg de onderstaande suggesties om te weten waar het probleem ligt.
Herstarten. Soms kan deze eenvoudige procedure bugs oplossen die zijn ontstaan nadat het systeem lange tijd heeft gedraaid. Door je Note8 handmatig opnieuw op te starten, simuleer je in feite het trekken van de batterij, wat bij oudere gsm's met verwijderbare batterijpakketten een effectieve manier was om het systeem op te frissen. Als u deze nog niet heeft geprobeerd, zijn hier de stappen die u kunt uitvoeren:
- Houd de aan-uitknop + volume omlaag-knoppen ongeveer 10 seconden ingedrukt of totdat het apparaat wordt uitgeschakeld. Wacht enkele seconden totdat het scherm Onderhoudsopstartmodus wordt weergegeven.
- Selecteer Normaal opstarten in het scherm Onderhoudsopstartmodus. U kunt de volumeknoppen gebruiken om door de beschikbare opties te bladeren en de knop linksonder (onder de volumeknoppen) om te selecteren. Wacht maximaal 90 seconden totdat de reset is voltooid.
Wis de cachepartitie. Als het vernieuwen van het systeem niets verandert, is het volgende goede dat u kunt doen, het wissen van de cachepartitie. Android gebruikt een systeemcache, die is opgeslagen in de cachepartitie, om apps snel te laden. Soms raakt deze cache beschadigd tijdens en na een update, of om een andere reden. Hoewel dit misschien onschuldig klinkt, kan een beschadigde cache uiteindelijk prestatieproblemen veroorzaken, evenals een heleboel andere kleine ergernissen. Om ervoor te zorgen dat de systeemcache van uw telefoon vers is, kunt u de cachepartitie wissen. Hierdoor wordt de telefoon gedwongen de huidige cache te verwijderen en na verloop van tijd te vervangen door een nieuwe.
Om de cachepartitie op uw S9 te wissen:
- Schakel het apparaat uit.
- Houd de toets Volume omhoog en de Bixby-toets ingedrukt en houd vervolgens de aan / uit-toets ingedrukt.
- Wanneer het groene Android-logo wordt weergegeven, laat u alle toetsen los (‘Systeemupdate installeren’ wordt ongeveer 30-60 seconden weergegeven voordat de menu-opties van het Android-systeemherstel worden weergegeven).
- Druk meerdere keren op de toets Volume omlaag om ‘cachepartitie wissen’ te markeren.
- Druk op de aan / uit-knop om te selecteren.
- Druk op de toets Volume omlaag totdat ‘ja’ is gemarkeerd en druk op de aan / uit-knop.
- Wanneer het wissen van de cachepartitie is voltooid, wordt "Systeem nu opnieuw opstarten" gemarkeerd.
- Druk op de aan / uit-toets om het apparaat opnieuw op te starten.
Gebruik officiële oplaadkabel en adapter. Veel Android-gebruikers onderschatten vaak het belang van het gebruik van officiële oplaadaccessoires. Wat velen niet beseffen, is dat oplaadkabels en -adapters net zo gemakkelijk slecht kunnen worden als het hoofdapparaat zelf. Zorg ervoor dat u de kabel en adapter gebruikt die bij het apparaat zijn geleverd om de kans op oplaadproblemen te verkleinen. Als u denkt dat de kabel slecht is, probeer deze dan te vervangen door een andere officiële kabel. Houd er rekening mee dat de standaard USB-kabel binnenin kleine draadjes heeft die gemakkelijk kunnen breken. Als er binnenin teveel gebroken draden zijn, krijgt uw telefoon mogelijk niet genoeg stroom tijdens het opladen. Dit kan batterijproblemen veroorzaken, de telefoon beschadigen of langzaam opladen veroorzaken.
Batterij kalibratie. Uw apparaat heeft mogelijk een batterijkalibratie nodig. Soms kan de software tegenstrijdige informatie van de batterij krijgen als gevolg van onjuiste stroomniveau-uitlezingen. Om te zien of dat het geval is, wilt u een batterijkalibratie uitvoeren. Hier is hoe:
- Laat de batterij volledig leeglopen. Dit betekent dat u uw apparaat moet gebruiken totdat het zichzelf uitschakelt en het batterijniveau 0% aangeeft.
- Laad de telefoon op totdat deze 100% bereikt. Zorg ervoor dat u originele oplaadapparatuur voor uw apparaat gebruikt en laat het volledig opladen. Koppel uw apparaat gedurende ten minste twee uur niet los en gebruik het ook niet tijdens het opladen.
- Koppel uw apparaat los na de verstreken tijd.
- Voer een warme herstart uit door de aan / uit-knop en de startknop tegelijkertijd ingedrukt te houden totdat het opstartlogo verschijnt.
- Gebruik uw telefoon totdat deze weer helemaal leeg is.
- Herhaal stap 1-5.
Start het apparaat in de veilige modus. Soms kan een app van een derde partij ervoor zorgen dat de telefoon een buggy krijgt. Dit kan komen door incompatibiliteitsproblemen met de app, of door een aantal coderingswijzigingen na een update. Om te controleren of een van de apps Android stoort, kunt u het apparaat in de veilige modus zetten. In de veilige modus worden alle apps van derden geblokkeerd, zodat alleen vooraf geïnstalleerde apps kunnen worden uitgevoerd. Dit betekent dat als er geen stroom- of batterijprobleem is in de veilige modus, een van de apps erachter zit.
Om uw S9 Plus op te starten in de veilige modus:
- Schakel het apparaat uit.
- Houd de aan / uit-toets ingedrukt voorbij het modelnaamscherm.
- Laat de aan / uit-toets los wanneer "SAMSUNG" op het scherm verschijnt.
- Onmiddellijk nadat u de aan / uit-toets heeft losgelaten, houdt u de toets Volume omlaag ingedrukt.
- Blijf de toets Volume omlaag ingedrukt houden totdat het apparaat opnieuw is opgestart.
- Veilige modus wordt weergegeven in de linkerbenedenhoek van het scherm.
- Laat de toets Volume omlaag los wanneer u Veilige modus ziet.
Om te bepalen welke van uw apps de problemen veroorzaken, moet u de telefoon opnieuw opstarten in de veilige modus en deze stappen volgen:
- Start op in veilige modus.
- Controleer het probleem.
- Zodra u heeft bevestigd dat de schuld van een app van een derde partij is, kunt u apps afzonderlijk gaan verwijderen. We raden u aan te beginnen met de meest recente die u heeft toegevoegd.
- Nadat u een app hebt verwijderd, start u de telefoon opnieuw op naar de normale modus en controleert u het probleem.
- Als uw S9 nog steeds problematisch is, herhaalt u stap 1-4.
Reset app-voorkeuren. In sommige gevallen kunnen apps problemen ondervinden als een of meer standaard- of kernsysteem-apps en -services zijn uitgeschakeld. Voer de onderstaande stappen uit om ervoor te zorgen dat al uw apps toegang hebben tot standaard apps:
- Open Instellingen-app.
- Tik op Apps.
- Tik op Meer instellingen rechtsboven (pictogram met drie stippen).
- Selecteer App-voorkeuren resetten.
- Start uw S9 opnieuw op en controleer het probleem.
Fabrieksinstellingen. Overweeg om het apparaat schoon te vegen als geen van de bovengenoemde dingen de situatie heeft verbeterd. Als er een softwarefout is die het probleem veroorzaakt, zal het terugzetten naar de fabrieksinstellingen dit waarschijnlijk verhelpen. Vergeet niet een back-up van uw bestanden te maken voordat u de telefoon wist. Om uw S9 in de fabriek te resetten:
- Maak een back-up van uw gegevens.
- Schakel het apparaat uit.
- Houd de toets Volume omhoog en de Bixby-toets ingedrukt en houd vervolgens de aan / uit-toets ingedrukt.
- Wanneer het groene Android-logo wordt weergegeven, laat u alle toetsen los (‘Systeemupdate installeren’ wordt ongeveer 30-60 seconden weergegeven voordat de menu-opties van het Android-systeemherstel worden weergegeven).
- Druk meerdere keren op de toets Volume omlaag om ‘gegevens wissen / fabrieksinstellingen herstellen’ te markeren.
- Druk op de aan / uit-knop om te selecteren.
- Druk op de volume-omlaagtoets totdat ‘Ja - verwijder alle gebruikersgegevens’ is gemarkeerd.
- Druk op de aan / uit-knop om de masterreset te selecteren en te starten.
- Wanneer de masterreset is voltooid, wordt ‘Systeem nu opnieuw opstarten’ gemarkeerd.
- Druk op de aan / uit-toets om het apparaat opnieuw op te starten.

