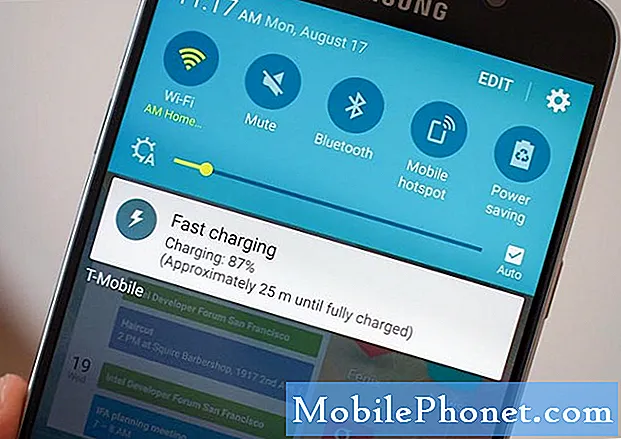Inhoud
Verificatie vereist in de Google Play Store-fout is een van de meest voorkomende bugs op Android-apparaten. In het bericht van vandaag wordt deze fout op de Galaxy Note9 aangepakt. Hieronder vindt u de stappen voor probleemoplossing die u moet uitvoeren om het probleem op te lossen.
Hoe Galaxy Note9 Play Store-authenticatie vereiste fout op te lossen
Er zijn nogal wat mogelijke redenen voor de vereiste Play Store-authenticatiefout. Hier zijn de stappen voor probleemoplossing die u kunt uitvoeren om de factoren te beperken.
Geforceerd opnieuw opstarten
Er zijn tal van Android-problemen die worden veroorzaakt door tijdelijke bugs. Er ontstaan soms kleine bugs als een apparaat moet worden vernieuwd. Daarom is het raadzaam om uw telefoon minimaal eens in de paar dagen opnieuw op te starten. Als u in dit stadium nog niet heeft geprobeerd uw apparaat opnieuw op te starten, raden we u aan het geforceerd opnieuw op te starten. Het heeft dezelfde effecten als u de batterij fysiek verwijdert. Omdat het onmogelijk is om de batterij van je Note9 los te koppelen, moet je het volgende doen om de effecten ervan te simuleren:
- Houd de aan-uitknop + volume omlaag-knoppen ongeveer 10 seconden ingedrukt of totdat het apparaat wordt uitgeschakeld. Wacht enkele seconden totdat het scherm Onderhoudsopstartmodus wordt weergegeven.
- Selecteer Normaal opstarten in het scherm Onderhoudsopstartmodus. U kunt de volumeknoppen gebruiken om door de beschikbare opties te bladeren en de knop linksonder (onder de volumeknoppen) om te selecteren. Wacht maximaal 90 seconden totdat de reset is voltooid.
Voeg uw Google-account opnieuw toe
De meest voorkomende reden voor verificatiefouten bij veel Android-telefoons is te wijten aan onjuiste inloggegevens van Google-accounts. Soms vergeet een gebruiker de gebruikersnaam en het wachtwoord van zijn of haar Google-account bij te werken nadat hij het wachtwoord op een ander apparaat heeft gewijzigd. Zorg ervoor dat uw Note9 de bijgewerkte gebruikersnaam en wachtwoord gebruikt om te voorkomen dat de authenticatie-vereiste bug optreedt.
Als de fout met de vereiste authenticatie op dit punt niet is verdwenen, raden we u aan te proberen te kijken wat er gebeurt als u het Google-account tijdelijk van het apparaat verwijdert. Zodra u dat heeft gedaan, start u de telefoon opnieuw op, voegt u uw Google-account opnieuw toe en kijkt u wat er gebeurt.
Om een Google-account te verwijderen:
- Veeg vanaf het startscherm omhoog op een lege plek om de Apps-lade te openen.
- Tik op Instellingen.
- Tik op cloud en accounts.
- Tik op accounts.
- Selecteer het Google-account (als u meerdere accounts heeft, kiest u het account dat u gebruikt voor Google Play Store).
- Tik op ACCOUNT VERWIJDEREN.
- Tik op ACCOUNT VERWIJDEREN om te bevestigen.
Om weer een Google-account toe te voegen:
- Veeg vanaf het startscherm omhoog op een lege plek om de Apps-lade te openen.
- Tik op Instellingen.
- Tik op cloud en accounts.
- Tik op accounts.
- Tik onderaan op Account toevoegen.
- Selecteer Google.
- Bied de schermontgrendeling als daarom wordt gevraagd
- Voer uw Google-accountgegevens in.
Wis het cachegeheugen van de Play Store-app
Mocht het vragen om terugbetaling niet helpen en de fout terugkeert, is de volgende stap voor het oplossen van problemen het cachegeheugen van de Play Store-app wissen. De cache is mogelijk om de een of andere reden beschadigd en de fout kan daar het gevolg van zijn. Volg de onderstaande stappen om ervoor te zorgen dat de cache van de Play Store-app wordt vernieuwd:
- Veeg vanaf het startscherm omhoog op een lege plek om de Apps-lade te openen.
- Tik op Instellingen.
- Tik op Apps.
- Tik op het pictogram met de drie stippen (rechtsboven)
- Tik op Systeem-apps weergeven om vooraf geïnstalleerde apps weer te geven.
- Zoek en tik op Google Play Store.
- Tik op Opslag.
- Tik op Cache wissen.
- Tik op OK.
- Start het apparaat opnieuw op en controleer het probleem.
Zet de Play Store-app terug naar de standaardinstellingen
Soms is het niet voldoende om de cache van de Play Store-app te wissen om fout 961 te herstellen. De volgende stap die u in dit geval moet doen, is de app zelf terug te zetten naar de standaardinstellingen. Dit wordt gedaan door de gegevens te wissen. Hier is hoe:
- Veeg vanaf het startscherm omhoog op een lege plek om de Apps-lade te openen.
- Tik op Instellingen.
- Tik op Apps.
- Tik op het pictogram met de drie stippen (rechtsboven)
- Tik op Systeem-apps weergeven om vooraf geïnstalleerde apps weer te geven.
- Zoek en tik op Google Play Store.
- Tik op Opslag.
- Tik op Gegevens wissen.
- Tik op OK.
- Start het apparaat opnieuw op en controleer het probleem.
Wis gegevens van de Google Services Framework-app
Een andere stap voor probleemoplossing die we effectief vonden bij het oplossen van allerlei Play Store-fouten in het verleden, is door de gegevens van de Google Services Framework-app te wissen. Google Services Framework is een kernapp van Google die belangrijke services op Google-niveau op een apparaat beheert. Als deze app fouten bevat, kan dit van invloed zijn op andere apps, zoals de Play Store-app. Om Google Services Framework stabiel te maken, kunt u de instellingen met de volgende stappen terugzetten naar de standaardinstellingen:
- Veeg vanaf het startscherm omhoog op een lege plek om de Apps-lade te openen.
- Tik op Instellingen.
- Tik op Apps.
- Tik op het pictogram met de drie stippen (rechtsboven)
- Tik op Systeem-apps weergeven om vooraf geïnstalleerde apps weer te geven.
- Zoek en tik op de Google Services Framework-app.
- Tik op Opslag.
- Tik op Gegevens wissen.
- Tik op OK.
- Start het apparaat opnieuw op en controleer het probleem.
Controleer op mogelijk slechte app
In sommige gevallen kan een geïnstalleerde app van derden problemen veroorzaken voor Android of voor sommige apps. Om dit te controleren, kunt u de telefoon opnieuw opstarten in de veilige modus en deze observeren. Als de vereiste bug voor Play Store-authenticatie afwezig is in de veilige modus, maar terugkeert wanneer de telefoon opnieuw wordt opgestart naar de normale modus, kunt u er zeker van zijn dat een slechte app de schuldige is. Hier zijn de stappen om het apparaat opnieuw op te starten naar de veilige modus:
- Schakel het apparaat uit.
- Houd de aan / uit-toets ingedrukt voorbij het modelnaamscherm.
- Laat de aan / uit-toets los wanneer "SAMSUNG" op het scherm verschijnt.
- Onmiddellijk nadat u de aan / uit-toets heeft losgelaten, houdt u de toets Volume omlaag ingedrukt.
- Blijf de toets Volume omlaag ingedrukt houden totdat het apparaat opnieuw is opgestart.
- Veilige modus wordt weergegeven in de linkerbenedenhoek van het scherm.
- Laat de toets Volume omlaag los wanneer u Veilige modus ziet.
- Gebruik uw Note9 normaal en controleer of de fout terugkeert.
Als de Play Store-verificatie vereist fout niet wordt weergegeven, betekent dit dat u de app moet lokaliseren die het probleem veroorzaakt. Om te bepalen welke van uw apps de problemen veroorzaken, moet u de telefoon opnieuw opstarten in de veilige modus en deze stappen volgen:
- Start op in veilige modus.
- Controleer het probleem.
- Zodra u heeft bevestigd dat de schuld van een app van een derde partij is, kunt u apps afzonderlijk gaan verwijderen. We raden u aan te beginnen met de meest recente die u heeft toegevoegd.
- Nadat u een app hebt verwijderd, start u de telefoon opnieuw op naar de normale modus en controleert u het probleem.
- Als uw Note9 nog steeds problematisch is, herhaal dan stap 1-4.
Fabrieksinstellingen
Dit is een drastische oplossing, maar u moet het doen als geen van de bovenstaande suggesties helpt. Door de fabrieksinstellingen te herstellen, zou deze fout moeten worden opgelost, aangezien alle Google-apps en -services worden vernieuwd en accounts opnieuw worden toegevoegd.
Om de fabrieksinstellingen te herstellen:
- Verwijder een Google-account van het apparaat.
- Maak een back-up van uw persoonlijke gegevens.
- Schakel het apparaat uit.
- Houd de toets Volume omhoog en de Bixby-toets ingedrukt en houd vervolgens de aan / uit-toets ingedrukt.
- Wanneer het groene Android-logo wordt weergegeven, laat u alle toetsen los (‘Systeemupdate installeren’ wordt ongeveer 30-60 seconden weergegeven voordat de menu-opties van het Android-systeemherstel worden weergegeven).
- Druk meerdere keren op de toets Volume omlaag om ‘gegevens wissen / fabrieksinstellingen herstellen’ te markeren.
- Druk op de aan / uit-knop om te selecteren.
- Druk op de volume-omlaagtoets totdat ‘Ja - verwijder alle gebruikersgegevens’ is gemarkeerd.
- Druk op de aan / uit-knop om de masterreset te selecteren en te starten.
- Wanneer de masterreset is voltooid, wordt ‘Systeem nu opnieuw opstarten’ gemarkeerd.
- Druk op de aan / uit-toets om het apparaat opnieuw op te starten.