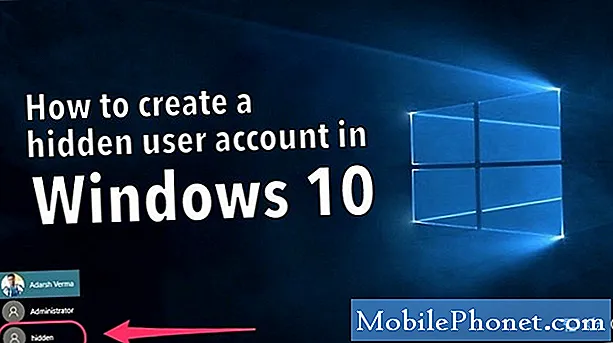Hoewel niet iedereen het ervaart, kan het hebben van een wifi-probleem echte hoofdpijn zijn. In de gids voor probleemoplossing van vandaag voor de Google Pixel 3 XL laten we u de stappen zien die u kunt uitvoeren als u een wifi-probleem ondervindt.
Problemen oplossen met uw Google Pixel 3 XL met wifi-verbindingsproblemen
Wifi-problemen kunnen in vele vormen voorkomen. Deze gids is bedoeld als algemene gids voor het oplossen van veelvoorkomende soorten wifi-problemen, zoals wifi-authenticatieproblemen, wifi werkt niet meer of als uw apparaat moeite heeft om verbonden te blijven.
Controleer of wifi is ingeschakeld
Dit lijkt een vanzelfsprekendheid, maar veel gebruikers die denken dat ze een wifi-probleem hebben, realiseren zich soms laat dat ze gewoon zijn vergeten de wifi-schakelaar weer aan te zetten.Voordat u verder gaat met het oplossen van problemen, moet u controleren of dit onderdeel hier is afgehandeld.
Volg deze stappen als je de Pixel 3 XL niet zo goed kent of als het de eerste keer is dat je wifi inschakelt:
- Open de Instellingen-app Instellingen-app van uw apparaat.
- Tik op Netwerk en internet.
- Tik op Wi-Fi.
- Schakel wifi in.
- Tik op een vermeld netwerk. Als er een wachtwoord nodig is, ziet u het slotvergrendeling. Nadat u verbinding heeft gemaakt:
- "Connected" wordt weergegeven onder de netwerknaam.
- Het netwerk is 'Opgeslagen'. Wanneer uw apparaat dichtbij is en Wi-Fi is ingeschakeld, maakt uw apparaat automatisch verbinding.
Vernieuw het systeem
Het opnieuw opstarten van een apparaat kan soms grote gevolgen hebben als het gaat om het oplossen van problemen. Als al een normale herstart is uitgevoerd, probeer dan uw Pixel 3 XL opnieuw op te starten door het trekken van de batterij te simuleren. Hierdoor worden zowel het systeem als het geheugen (RAM) gewist, wat soms onverklaarbare bugs kan veroorzaken. Houd de aan / uit-knop gewoon ongeveer 10 seconden ingedrukt. Wacht daarna tot uw telefoon de herstartprocedure heeft voltooid en kijk wat er gebeurt.
Controleer Vliegtuigmodus
Als wifi normaal werkte voordat het helemaal stopte, kan een andere mogelijke eenvoudige reden de vliegtuigmodus zijn. Hoewel het mogelijk is om verbinding te maken met wifi in de vliegtuigmodus, is deze instelling niet standaard ingeschakeld. Overschakelen naar de vliegtuigmodus moet wifi hebben geblokkeerd en je vergeet het gewoon. Of misschien hebt u per ongeluk de vliegtuigmodus ingeschakeld. Om dat uit te zoeken:
- Open de Instellingen-app Instellingen-app van uw apparaat.
- Tik op Netwerk en internet.
- Schakel de vliegtuigmodus in of uit.
Controleer of het apparaat verbinding kan maken met een ander wifi-netwerk
Er is een mogelijkheid dat er een bug in uw Pixel 3 XL zit waardoor de wifi-functionaliteit niet correct werkt. Dit betekent dat het probleem bij de telefoon ligt en niet bij uw wifi-netwerk. Probeer om dat te achterhalen of uw apparaat kan werken met een ander wifi-netwerk. Probeer naar een vriend te gaan of bezoek een café of winkel om te kijken.
Als uw Pixel 3 XL via een andere wifi verbinding met internet kan maken, betekent dit dat het probleem met uw eigen wifi moet zijn, of dat uw Pixel-apparaat een bug heeft waardoor het niet goed werkt met dat netwerk.
Controleer of andere apparaten verbinding kunnen maken met het wifi-netwerk
De eenvoudigste manier om erachter te komen of er een probleem is met uw eigen wifi-netwerk, is door er andere draadloze apparaten op aan te sluiten. Als een ander draadloos apparaat geen verbinding kan maken met uw wifi en vergelijkbare symptomen vertoont als in uw Pixel 3 XL, moet er een probleem zijn met de router of de instellingen. Als u niet bekend bent met het oplossen van problemen met de router, neem dan contact op met de fabrikant of uw internetprovider (ISP). Ze moeten kunnen bepalen waar het probleem ligt en hoe ze het kunnen oplossen. Als je iemand hebt die je eigen wifi beheert, vertel die persoon dan dat je telefoon geen verbinding kan maken, zodat hij of zij je kan helpen bij het oplossen van problemen.
Aan de andere kant, als een tweede draadloos apparaat naadloos samenwerkt met uw eigen wifi-netwerk, moet u zich concentreren op het verder oplossen van problemen met uw Pixel 3 XL.
Verbonden met wifi maar geen internet?
Er zijn enkele gevallen waarin een telefoon mogelijk verbinding kan maken met wifi, maar er geen internet is. Een dergelijke situatie kan te wijten zijn aan een telefoonprobleem of een routerprobleem. Het is mogelijk dat de oorzaak bij de telefoon ligt, of aan de router- of ISP-kant. In deze situatie raden we u ten zeerste aan om eerst met uw internetprovider te praten om ervoor te zorgen dat de router volledig functioneel is om een internetverbinding mogelijk te maken. Als ze ontdekken dat er geen probleem is aan hun kant of met de router, kun je doorgaan met het oplossen van problemen met je Pixel-apparaat.
Verwijder problematisch wifi-netwerk
Als uw Pixel-apparaat eenvoudigweg een bug is tegengekomen met een bepaald wifi-netwerk, kan het verwijderen van het genoemde netwerk een eenvoudige oplossing zijn. Hier is hoe het is gedaan:
- Open de Instellingen-app Instellingen-app van uw apparaat.
- Tik op Netwerk en internet.
- Tik op Wi-Fi.
- Schakel indien nodig wifi in.
- Tik onderaan op Opgeslagen netwerken.
- Tik in de lijst op het opgeslagen netwerk dat u wilt verwijderen.
- Tik op Vergeten.
Nu u het betreffende wifi-netwerk heeft verwijderd, is het volgende dat u wilt proberen om er opnieuw verbinding mee te maken met de volgende stappen:
Open de Instellingen-app Instellingen-app van uw apparaat.
- Open de Instellingen-app Instellingen-app van uw apparaat.
- Tik op Netwerk en internet.
- Tik op Wi-Fi.
- Tik aan het einde van de lijst op Netwerk toevoegen.
- Voer indien nodig de netwerknaam (SSID) en andere beveiligingsgegevens in.
- Tik op Opslaan. Voer indien nodig een wachtwoord in.
Controleer of wifi werkt in de veilige modus
Sommige apps kunnen Android verstoren en problemen veroorzaken. Om te controleren of een gedownloade app de boosdoener is, wil je de telefoon opnieuw opstarten in de veilige modus. In de veilige modus worden applicaties van derden uitgeschakeld, dus als de batterij van uw apparaat aanzienlijk verbetert nadat u het apparaat enige tijd heeft laten werken, kunt u achteraf de mogelijke oorzaken beperken.
Om uw Pixel 3 XL op te starten naar de veilige modus:
- Houd de aan / uit-knop van uw apparaat ingedrukt.
- Houd op uw scherm Uitschakelen aangeraakt. Tik indien nodig op OK.
- Uw apparaat start in de veilige modus. Onderaan uw scherm ziet u 'Veilige modus'.
- Laat uw Pixel 3 XL minimaal 48 uur in deze modus werken, zodat u elk verschil merkt.
- Om de veilige modus te verlaten, start u het apparaat gewoon opnieuw op.
Onthoud dat het opstarten in de veilige modus u niet automatisch vertelt welke van uw apps lastig is. U moet de telefoon observeren en controleren op verbeteringen om vast te stellen of een app van derden het probleem veroorzaakt. Om te bepalen welke van uw apps de problemen veroorzaken, moet u de telefoon opnieuw opstarten in de veilige modus en deze stappen volgen:
- Start op in veilige modus.
- Controleer het probleem.
- Zodra u heeft bevestigd dat de schuld van een app van een derde partij is, kunt u apps afzonderlijk gaan verwijderen. We raden u aan te beginnen met de meest recente die u heeft toegevoegd.
- Nadat u een app hebt verwijderd, start u de telefoon opnieuw op naar de normale modus en controleert u het probleem.
- Herhaal stap 1-4 als uw Pixel 3 XL nog steeds problemen oplevert.
Pixel 3 XL Reset netwerkinstellingen
Een andere stap voor het oplossen van problemen die u in dit geval kunt proberen, is het wissen van de netwerkinstellingen van uw Pixel om mogelijke onjuiste configuraties of bugs te verwijderen. Door de netwerkinstellingen te resetten, worden alle eerder verbonden wifi-netwerken, wifi-wachtwoorden, VPN-instellingen en mobiele instellingen verwijderd. Om het te doen:
- Open de Instellingen-app Instellingen-app van uw apparaat.
- Tik op Systeem.
- Tik op Geavanceerd.
- Tik op Reset-opties.
- Tik op Wi-Fi, mobiel en Bluetooth opnieuw instellen.
- Als je 'Geavanceerd' niet ziet, tik je op Netwerk en internet> Meer t> Wifi, mobiel en Bluetooth opnieuw instellen.
- Tik onderaan op Instellingen resetten.
Wis de telefoon door de fabrieksinstellingen te herstellen
Als alle bovenstaande probleemoplossing voor het apparaat niet helpt, overweeg dan om de fabrieksinstellingen te herstellen. Zo kunt u zien of het probleem softwaregerelateerd is of dat u er geen controle over hebt. Om uw apparaat terug te zetten naar de fabrieksinstellingen:
- Maak een back-up van uw persoonlijke gegevens.
- Zorg ervoor dat u de gebruikersnaam en het wachtwoord voor het Google-account op de telefoon kent.
- Open Instellingen-app.
- Tik op Systeem.
- Tik op Geavanceerd.
- Tik op Reset-opties.
- Tik op Alle gegevens wissen (fabrieksinstellingen herstellen) en vervolgens Telefoon resetten. Voer indien nodig uw pincode, patroon of wachtwoord in.
- Tik op Alles wissen om alle gegevens uit de interne opslag van je telefoon te wissen.
- Als je telefoon klaar is met wissen, kies je de optie om opnieuw op te starten.
- Stel uw telefoon in en herstel uw back-upgegevens.
Krijg professionele ondersteuning
Het terugzetten van de fabrieksinstellingen lost meestal 90% van alle wifi-problemen op, maar mocht er niets veranderen nadat u het op uw apparaat hebt gedaan, kunt u overwegen om het te laten repareren of vervangen. Neem contact op met Google of uw provider (als de telefoon onderdeel is van een contract) om deze te laten repareren of vervangen.