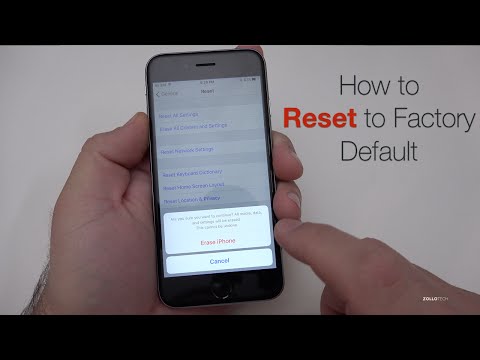
Inhoud
- Back-up en reset met alleen je iPhone
- Hoe u uw iPhone-video reset
- Back-up maken en herstellen met iTunes
Voordat je je iPhone weggeeft of verkoopt, moet je alles wissen en je iPhone opnieuw instellen, zodat je identiteit niet wordt gestolen.
Mensen die gebruikte telefoons kopen, gebruiken ze vaak voor persoonlijke informatie, zodat ze je identiteit kunnen stelen, zodat ze je bankrekening kunnen legen, geld op je creditcards kunnen storten of leningen kunnen aanvragen met je burgerservicenummer. Hoewel ik aanbeveel om je sofinummer niet op te slaan op je iPhone, is het bekend dat het gebeurt en met persoonlijke financiën en winkel-apps is je telefoon een schatkamer aan informatie.
U kunt kiezen tussen twee manieren om een back-up te maken en de telefoon te wissen. Als u het niet erg vindt om een computer te gebruiken, werkt de traditionele methode om de iPhone op een USB-poort aan te sluiten met behulp van de synchronisatiekabel. Met iCloud kunt u dit echter doen zonder ooit op iTunes te worden aangesloten. Als je liever iTunes gebruikt, sla dan het volgende gedeelte over en ga naar "Back-up maken en herstellen met iTunes" hieronder.
[Misschien wilt u ook lezen Hoe u alle gegevens verwijdert en uw iPad in de fabriek reset]
Back-up en reset met alleen je iPhone
Dankzij iCloud kun je een back-up van al je gegevens, apps en muziek maken met je telefoon. Dit werkt niet voor video's, dus als u tv-programma's of films hebt gekocht met uw telefoon, moet u deze eerst op uw computer opslaan. Apple zal je niet toestaan ze opnieuw te downloaden zoals muziek, apps en boeken. Als u zeker weet dat u geen films hoeft terug te zetten nadat u uw telefoon hebt schoongeveegd, gaat u verder.
Hoe u uw iPhone-video reset
Deze video laat je zien hoe je de iPhone kunt resetten, het werkt op alle iPhones van de bijna dode iPhone 3GS tot de nieuwste iPhone 4S. Kijk uit voor een stapsgewijze handleiding voor het hard resetten van je iPhone.
Back-upgegevens met iCloud
Voordat we verder gaan, moet je een back-up van de telefoon maken. U kunt een back-up maken op iCloud als u voldoende ruimte in uw iCloud-account hebt. Je kunt meer kopen als dat nodig is.
Om een back-up te maken naar iCloud open instellingen en kies dan iCloud. Selecteer de lijst met items waarvan u een back-up wilt maken in iCloud door ze in te stellen Op. Je moet beide tikken Fotostream en Documenten en gegevens om deze twee items in te schakelen in de weergegeven schermen nadat u erop tikt.
Nadat u klaar bent met het instellen van de back-up, gaat u naar Opslag en back-up onderaan het scherm. U ziet de totale hoeveelheid opslagruimte die u hebt gevolgd, gevolgd door de beschikbare opslagruimte. Als u elk apparaat wilt beheren waarvan u een back-up wilt maken op iCloud, tikt u op Beheer van de opslag item. U kunt bepalen van welke apps u een back-up wilt maken. iCloud maakt een back-up van de gegevens van deze apps, zoals Pages-bestanden of GoodReader PDF-documenten.

Als u klaar bent, gaat u terug naar het scherm en schakelt u in iCloud-back-up het tweede item vanaf de onderkant. Tik nu op het laatste item,Nu backuppen, om alles dat u hebt geselecteerd te laten back-uppen.
Apple verzekert ons dat uw gegevens veilig zijn in iCloud en dat u deze kunt herstellen met uw iCloud-back-up. Ik geloof ze niet, dus ik maak ook een lokale back-up. Als u hetzelfde wilt doen voor extra bescherming, ga dan verder naar de sectie Gegevens back-uppen met iTunes. Als je Apple vertrouwt, ga je naar de volgende fase.
Reset alleen met uw iPhone
Open de instellingen app op je startscherm (of waar je het ook neerzet) en vind Algemeen. Ga naar de onderkant van de lijst en kies Reset. Daar zie je een aantal opties.
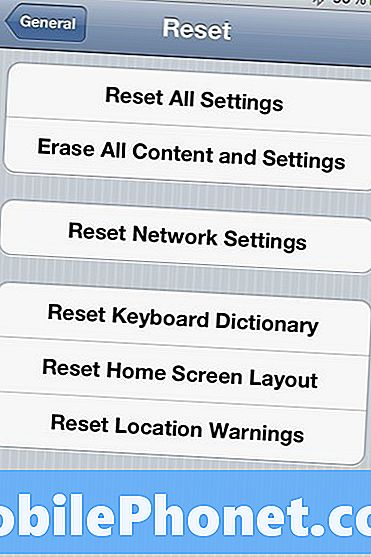
U wilt opnieuw instellen met een van de eerste twee. De onderste drie zullen alleen de vermelde items resetten. De middelste selectie werkt alleen met uw netwerkinstellingen.
Als u uw gegevens en apps wilt behouden, kiest u Reset alle instellingen die je iPhone-instellingen terugzet naar de fabrieksinstellingen zonder je apps of gegevens te wissen. Dit helpt als uw iPhone zich slecht gaat gedragen. Probeer deze eerst, want het is niet zo destructief. Als dat uw problemen niet oplost, kies dan Wis alle inhoud en instellingen. Uw telefoon ziet eruit alsof deze is gedaan toen u hem de eerste keer aan had op de dag dat u hem kocht.

Het is een goed idee om een keer per jaar een volledige restore uit te voeren om oude apps die u niet gebruikt of documenten die u niet langer nodig heeft, te verwijderen.
Nadat u de telefoon opnieuw hebt ingesteld met behulp van het tweede item, wordt deze automatisch verwijderd en opnieuw gestart met drie opties:
- Instellen als nieuwe iPhone
- Herstellen vanuit iCloud Backup
- Herstellen vanuit iTunes Backup
Kies de eerste als je plant of de telefoon verkoopt of weggeeft. Beter nog, schakel het gewoon uit en laat de ontvanger kiezen, tenzij je de behoefte voelt om dingen in te stellen voor een vriend of familielid die misschien niet begrijpt hoe het moet.
De andere twee zijn alleen van toepassing als u uw telefoon snel wilt laten werken met behulp van de back-up die u hierboven met iCloud hebt gemaakt. Als u de derde optie wilt gebruiken, moet u een back-up maken met iTunes, dus ga hier nu achter hoe u dat kunt doen.
Back-up maken en herstellen met iTunes
Als u iCloud niet vertrouwt voor het maken van een back-up van uw gegevens of als u video's op de iPhone hebt, is iTunes de beste optie om een back-up te maken.
Back-up van gegevens met behulp van iTunes
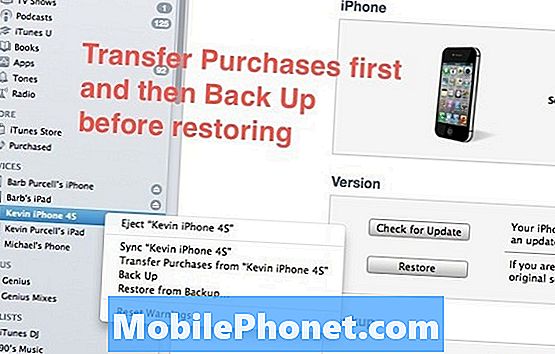
Sluit uw telefoon op uw computer aan met behulp van de USB-dockkabel. Laat de telefoon synchroniseren met iTunes en iTunes maakt er een back-up van. Om zeker te zijn, klik je met de rechtermuisknop op je apparaat in de lijst aan de linkerkant. Ik kies eerst Overname Aankopen... om ervoor te zorgen dat iTunes alle films, video's, muziek, apps of boeken die ik op mijn apparaat heb gekocht, naar mijn computer kopieert. Wanneer de overdracht is voltooid, zorg ik ervoor dat ik een goede back-up heb door te kiezenBack-up uit het rechtermuisklik-menu. Dit is overdreven, maar ik ben extra voorzichtig met mijn kostbare gegevens.
Onderstaande video laat je zien hoe u aankopen overzet naar uw computer, dit is ook handig als u moet synchroniseren met een nieuwe computer. Het proces kan enige tijd duren als u veel apps en films overzet.
Herstellen met iTunes
Zorg ervoor dat u een back-up maakt van al uw gegevens volgens de bovenstaande instructies, met uw telefoon aangesloten op uw computer en iTunes geactiveerd. Vervolgens, met uw apparaat geselecteerd (1 in afbeelding hieronder) en de Samenvatting tabblad geselecteerd (2 hieronder) eerste klik Controleer op updates (3 hieronder), als u uw telefoon wilt herstellen met de nieuwste versie van iOS. Hiermee download je iOS voor je apparaat en krijg je de meest recente versie die beschikbaar is. Deze stap is niet echt nodig, maar ik doe dit het eerst als Apple net een nieuwe versie van iOS heeft verzonden. Je hebt het op de harde schijf opgeslagen voor de volgende stap.
Als iTunes er een vindt, vraagt het u om het alleen te downloaden of de telefoon bij te werken. Ik kies voor downloaden, maar je kunt een update kiezen. iTunes werkt de gegevens in de meeste gevallen theoretisch bij met behoud van alles wat al op uw telefoon is geladen.
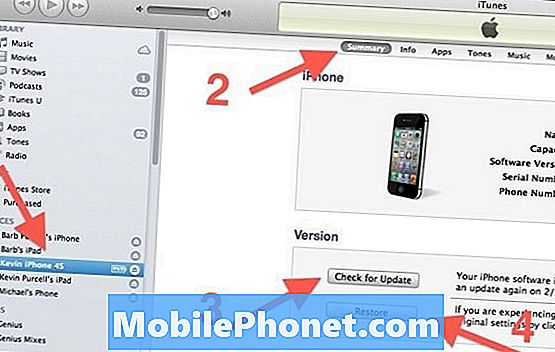
Zodra iTunes klaar is met het downloaden of bijwerken van de telefoon, klikt u op de knop Herstellen (4 hierboven) en wordt u gevraagd of u wilt backup of Do not Backup. Omdat je al een back-up hebt gemaakt, hoef je dat nu niet echt te doen, maar je kunt wel voor een extra voorzorgsmaatregel. iTunes installeert vervolgens de nieuwe versie van iOS. Als u klaar bent, wordt het opnieuw gestart en wordt u gevraagd of u wilt herstellen van een back-up of niet. Op dat moment kun je een van de drie opties kiezen, de telefoon instellen als een nieuwe telefoon, herstellen vanuit iCloud of vanuit iTunes. Als je van plan bent om de telefoon te verkopen of weg te geven, herstel deze dan niet. Stel het in als een nieuw apparaat of ontkoppel het en het is klaar om te verkopen of weg te geven.
Als u van plan bent om de telefoon te geven aan een vriend of familielid die deze computer en iTunes-installatie gaat gebruiken, dan wilt u misschien doorgaan en het instellen als een nieuw apparaat.
Als u vastloopt, ziet u de ondersteuningspagina van Apple voor deze procedure.


