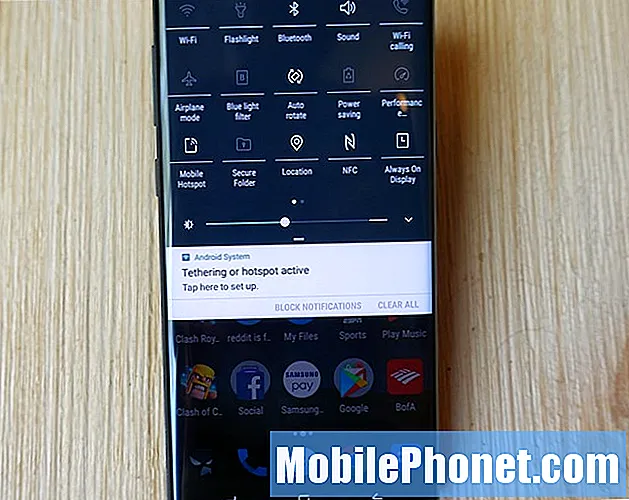Inhoud
- 6 dingen om te weten over Mail Drop:
- Hoe Mail Drop te gebruiken om grote bestanden van uw iPhone te verzenden:
E-mail is nog steeds de gemakkelijkste manier om bestanden naar mensen te verzenden (of zelfs naar jezelf), maar het valt allemaal weg als je iets veel groter dan een foto moet verzenden. Gelukkig kan Mail Drop u helpen grote bestanden van uw iPhone te e-mailen. Hier is hoe het te gebruiken.
Er zijn een aantal redenen waarom u uzelf zou kunnen vinden met een groot bestand op uw iPhone of iPad dat naar iemand anders moet worden verzonden. Talloze oplossingen van derden hebben die poging om dit probleem op te lossen opgedoken - met name succesvol zijn cloud-opslagproviders zoals Dropbox - maar ze hebben meestal extra apps nodig om te installeren, of kunnen verwarrend zijn voor de ontvanger om te navigeren.
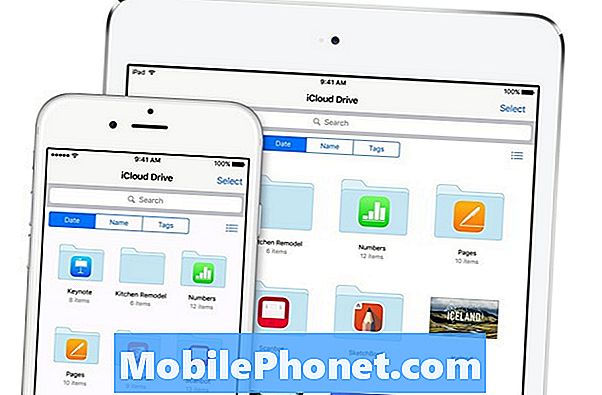
Mail Drop wordt mogelijk gemaakt door de iCloud-service van Apple. Afbeelding tegoed: Apple
E-mail is aan de andere kant ongeveer net zo eenvoudig als de dingen meestal zijn. Druk op uw bericht, tik om het bestand dat u wilt verzenden in te voegen en verzend uw e-mail - de iPhone uploadt uw bestand naar de servers van uw mailprovider (denk aan: Google's Gmail of de e-mailserver van uw bedrijf, bijvoorbeeld) en de ontvanger kan eenvoudig op het bestand klikken om het op hun einde te downloaden.
Dingen beginnen een beetje uit te breken wanneer je iets groots moet verzenden. Soms ondersteunt uw e-mailprovider geen grote bijlagen, of misschien heeft de persoon aan wie u het bestand verzendt een volledige mailbox.
6 dingen om te weten over Mail Drop:
Mail Drop werkt automatisch. U kunt het gebruik ervan niet forceren als u een of meer bestanden moet verzenden; het moet groot genoeg zijn dat je iPhone denkt dat je problemen hebt om het naar iemand anders te sturen.
Het vereist wel het gebruik van de ingebouwde Mail-client van je iPhone. Als je liever een alternatieve app gebruikt, moet je een andere manier vinden om je bestanden over te zetten.
Mail Drop werkt met bestanden van maximaal 5 GB - het maakt niet uit wat de bestanden zijn, zolang ze maar - als een groep worden genomen - minder dan 5 GB. Als u meer dan 5 GB per e-mail wilt verzenden, moet u deze over meer dan één bericht splitsen. Als het een enkel bestand is dat groter is dan 5 GB, zou je een dienst zoals Dropbox moeten proberen.
Mail Drop gebruikt de cloudservice van Apple, iCloud, als de ruggengraat. Bijlagen die via Mail Drop worden verzonden, blijven tot 30 dagen live op de servers van iCloud.
U bent beperkt tot een terabyte aan opslagruimte (1000 GB) op iCloud voor gratis gebruik met Mail Drop. Hoe kon je die limiet bereiken als je vastzit aan 5 GB per bericht, vraag je dat? Het is niet zo moeilijk om meerdere berichten per dag te verzenden; Toch is de kans groot dat je deze harde limiet nooit zult bereiken. Als het je lukt om dit te doen, wordt je capaciteit langzaam hersteld omdat je verzonden berichten hun limiet van 30 dagen hebben bereikt en worden verwijderd van de iCloud-servers.
Tot slot, als je je bericht (met Mail Drop-bijlage) naar een groot aantal mensen stuurt (of als je ontvanger de link deelt, zeg), kan Apple de link uitschakelen om een grote piek in het verkeer te krijgen. Delen met slechts één persoon of uw kleine groep familie of vrienden mag deze straf niet oplopen, dus maak je geen zorgen.
Hoe Mail Drop te gebruiken om grote bestanden van uw iPhone te verzenden:
Open de x-app van je iPhone en vul de velden in alsof je normale e-mail verzendt.
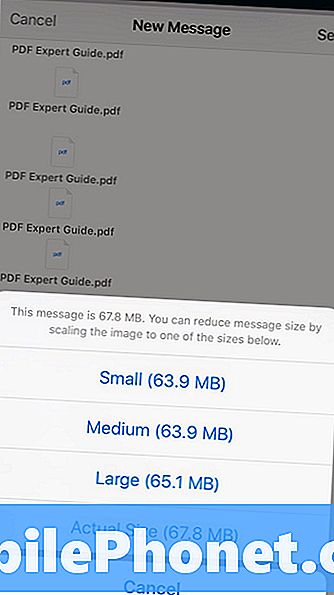
Zodra u uw e-mailbericht hebt ingetikt, drukt u op een lege plek in de hoofdtekst van uw e-mail (het hoofdgedeelte is het deel waar u het hoofdbericht typt) om een pop-upmenu weer te geven. Selecteer de foto's, video's of andere bestanden die u wilt uploaden (voeg een foto of video in naar uw Foto's-app, terwijl Bijlage toevoegen bestanden van iCloud Drive of andere vooraf geïnstalleerde services / apps selecteert).
Notitie:je kunt je bestanden ook rechtstreeks vanuit diverse apps koppelen aan een e-mail - klik gewoon op hun deelknop en kies je Mail-app als middel om te delen.
Nadat uw gewenste bijlagen in uw e-mailbericht zijn weergegeven, klikt u gewoon op verzenden. Als je mediabestanden zoals foto's of video's hebt, geeft Apple mogelijk een pop-up weer waarin je wordt gevraagd naar de kwaliteit en resolutie van de afbeeldingen. Tenzij je erg veel bandbreedte hebt, is er geen echte reden om de originelen niet te verzenden.
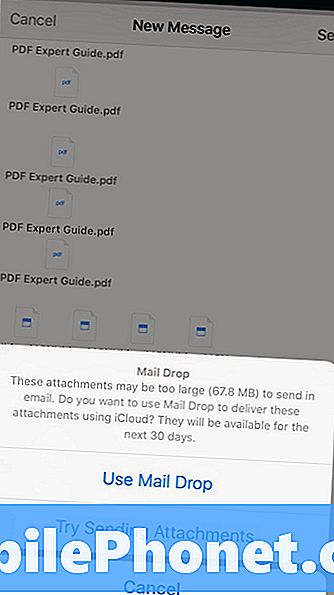
Voorbij dat scherm zal Apple, als het wordt geactiveerd, vragen of je de bestanden wilt verzenden via Mail Drop. Tik gewoon op 'Use Mail Drop' en je iPhone zal je bestanden op de achtergrond uploaden en ze versturen, door een iCloud-link in je bericht in te voegen in plaats van de originele bestanden.
Zodra uw doelwit de e-mail ontvangt, hoeft u alleen nog maar het e-mailadres te openen en op de iCloud-link te klikken om de originele bestanden te downloaden.