
Inhoud
- Apps voor iPad Pro fotobewerking
- Accessoires voor iPad Pro Photo Editing
- iPad Pro Fotobewerking Workflow
De Apple iPad Pro verandert de manier waarop fotografen hun afbeeldingen bewerken dankzij de aanraakgebruikersinterface, de Apple Pencil en de uitstekende apps die nu beschikbaar zijn voor iOS. De maturiteit van het platform gaat verder dan hoe het was in de begintijd van de iPad in 2010. Met het betere scherm van de 9,7-inch iPad Pro en het potlood op zowel de kleinere iPad Pro als de 12,9-inch iPad Pro, hobbyisten en professionals kunnen verbluffende resultaten bereiken. Veel amateur-enthousiastelingen kunnen exclusief gebruik maken van de iPad Pro. Professionals kunnen het gebruiken terwijl ze weg zijn van hun desktops of laptops voor snelle bewerkingen, het organiseren van foto's en het delen ervan, zelfs als ze nog steeds de extra kracht van een desktop of laptop fotobewerkingsomgeving hebben.
We zullen enkele van de beste fotobewerkings-apps bekijken. Daarna zullen we een paar accessoires noemen die het bewerken van foto's gemakkelijker kunnen maken. Ten slotte zullen we een eenvoudige workflow voorstellen voor beginnende iPad Pro-foto-editors. We richten ons op beginners, omdat de profs waarschijnlijk al een goede workflow hebben.
Apps voor iPad Pro fotobewerking
Er zijn verschillende nuttige en krachtige foto-apps voor de iPad Pro. Laten we beginnen met Pixelmator ($ 4,99), die het bewerken van foto's helemaal alleen goed doet. Gebruikers kunnen foto's van de camera van de iPad, iCloud Drive of Foto's importeren of een nieuwe foto maken. Met deze laatste optie kun je iets maken met de artistieke hulpmiddelen in de app.

Pixelmator omvat:
- Tekengereedschappen - maakt het Apple Pencil een nuttig accessoire
- Retoucheren - gebruikt om vlekken te verwijderen, hinderlijke storende achtergrondelementen, rode ogen corrigeren, foto's scherper maken en meer
- verdraaien - gereedschap dat wordt gebruikt om gekke looks te creëren of zelfs een fijne touch-up
- Kleuren aanpassen - fixeer kleurproblemen zoals tint, temperatuur en voegt filters toe. Dit toont ook een krachtige curve-functie zoals je die zou vinden in geavanceerde foto-editors op een computer
- kiezen - om dingen te doen zoals het knippen of kopiëren van delen van een afbeelding
- Gewas - begin hier om de beste compositie te krijgen
Pixelmator biedt compatibiliteit met iOS 9, waarmee je vanuit de iOS 9 Photos-app toegang hebt tot de filters van de app. U kunt de meer geavanceerde Pixelmator-functies niet gebruiken tenzij u deze rechtstreeks in Pixelmator opent. Als je alleen filters wilt toevoegen, is dit een geweldige manier om dit efficiënt te doen vanuit de iOS 9 Photos-app.

De iOS 9 Photos-app organiseert uw foto's en biedt enkele eenvoudige bewerkingen en delen van foto's. De Adobe Lightroom Mobile (gratis) app doet het echter beter dan alle drie.
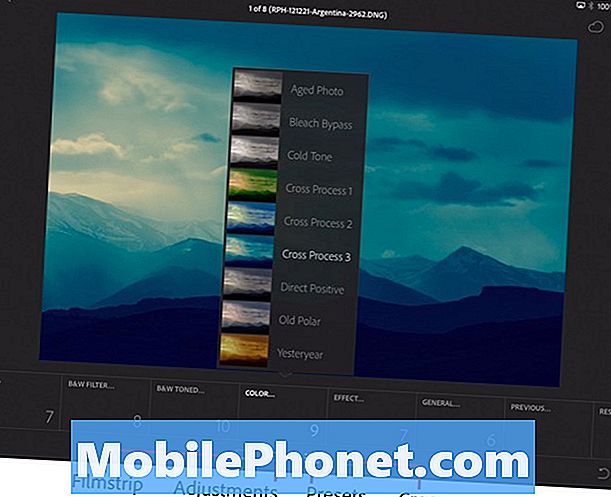
Gebruik de ingebouwde vooraf ingestelde filters om snel een bepaald uiterlijk aan een foto toe te voegen.
Adobe Photoshop Lightroom Mobile werkt als het computerprogramma. Organiseer foto's en groepeer ze in verzamelingen. Adobe gaf de demo hieronder op hun 2015 Max-conferentie.
Deze collecties kunnen worden gesynchroniseerd met Adobe's Creative Cloud-apps die op andere mobiele apparaten of op een computer zijn geïnstalleerd. Gebruikers hebben een Creative Cloud-abonnement nodig dat begint bij $ 10 per maand en kost wel $ 70 per maand met alle Adobe-apps plus toegang tot Adobe Stock-foto's.
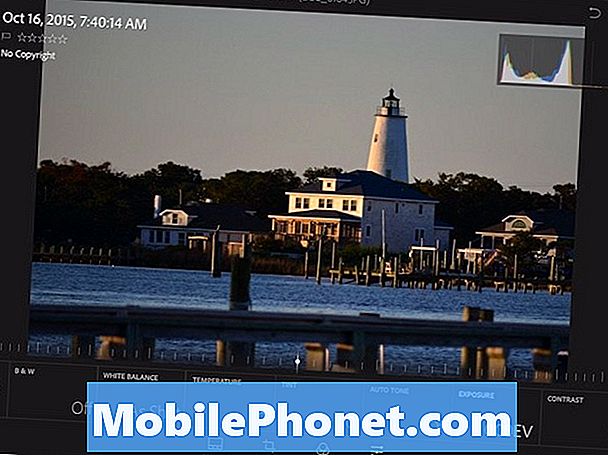
De ingebouwde bewerkingstools transformeren een gemiddelde foto in iets speciaals met de juiste aanpassingen. Zodra de gebruiker leert hoe het programma te gebruiken, kunnen ze verbazingwekkende dingen allemaal met aanraking doen. Het verplaatsen van de aanpassingsschuifregelaars met aanraking voelt meer organisch aan en probeert ze met een muis op een computer te slepen.
Ik nam onlangs de foto hieronder op Ocracoke Island langs de kust van North Carolina. Ik heb het bewerkt met Lightroom. Het was geen geweldige foto, maar dankzij de tools in Lightroom is het niet slecht voor 15 minuten werken op een iPad Pro.

Een derde app die vermelding verdient, is afkomstig van Google. Snapseed (gratis) kan ook iPad Pro-fotobewerking bewerken met enkele geavanceerde functies en eenvoudige hulpmiddelen. Elke bewerkingstool wordt geleverd met X- en Y-asmanipulatie. Schuif omhoog en omlaag om de bewerkingshulpmiddelen in die sectie te kiezen. Bijvoorbeeld, onder Tune Image schuif je op en neer om uit te kiezen ...
- Helderheid
- Ambience
- Contrast
- Verzadiging
- Shadows
- highlights
- Warmte
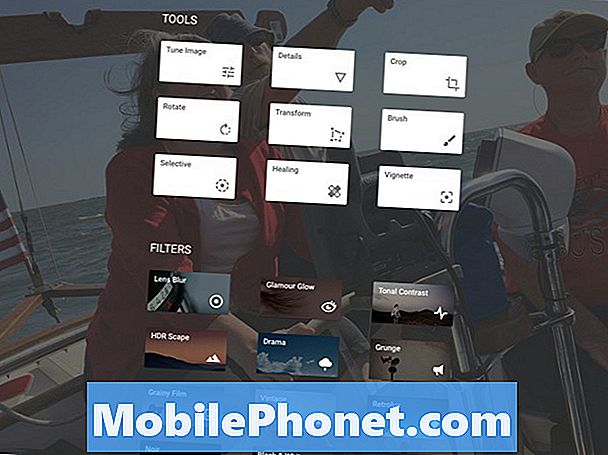
Schuif tot je Shadows ziet. Schuif vervolgens naar links en rechts om de niveaus van de donkere delen (schaduwen) van de foto te verlagen of te verhogen.
De app bevat ook filters die snel meerdere aanpassingen tegelijkertijd toepassen. Zodra de gebruiker een filter toepast, is er een reeks miniaturen onder aan het scherm. Selecteer ze en verfijn het filter door naar links of rechts te schuiven om de mate waarin het filter wordt toegepast te verlagen of te verhogen.
Met de op aanraking gerichte aanpassingsgereedschappen van Snapseed is het bewerken van foto's eenvoudiger dan met een muis op een computer of een trackpad op een laptop.
Een aantal andere eervolle editors zijn Polarr Photo Editor (gratis), een geavanceerde foto-editor met bewerkingsfuncties op het hoogste niveau. Ook bevat de geweldige Camera + ($ 2,99) app van Tap Tap Tap een aantal geweldige tools voor het bewerken van foto's.
Accessoires voor iPad Pro Photo Editing
Niemand heeft accessoires nodig om foto's op een iPad Pro te bewerken, maar een paar zullen het leven gemakkelijker maken. Haal eerst de Lightning naar SD Card Camera Reader van Apple. Voor $ 29 is dit de snelste en gemakkelijkste manier om foto's te importeren vanuit je point-and-shoot- of DSLR-camera.

Hij sluit aan op de iPad Pro en wanneer de iPad Pro foto's op de kaart vindt, opent hij de Foto's-app en biedt hij aan om ze allemaal te importeren of alleen degene waarmee je wilt werken.

Haal vervolgens het Apple Pencil ($ 99) omdat het de gebruiker fijne controle geeft over het tekenen en retoucheer tweaks. Adobe ondersteunt het in sommige van hun mobiele iOS-creatieve apps. Bij de lancering was het potlood moeilijk te vinden, maar de beschikbaarheid kan afnemen tegen de tijd dat je dit leest.

Een derde cool product komt uit Twelve South, maakt enkele van de beste iPad-accessoires. De TwelveSouth ParcSlope ($ 49,99) stand houdt de iPad Pro in een mooie hoek van 18 graden, perfect voor het werken met je foto's op de iPad Pro, of je nu het potlood of je vingers gebruikt.
Met een Eye-fi-kaart (vanaf $ 29,99 voor 8 GB) kunnen gebruikers eenvoudig foto's van de camera naar de iPad Pro verplaatsen. De SD-kaart bevat Wi-Fi ingebouwd in de kaart. Wees voorzichtig, want hierdoor wordt de batterij sneller leeggemaakt dan een traditionele SD-kaart.
iPad Pro Fotobewerking Workflow
Fotografen gebruiken verschillende stappen in hun workflow. Hier zijn echter een paar algemene stappen die iedereen moet volgen.
- Maak foto's op de iPad Pro en maak er een back-up van.
- Organiseer ze en selecteer de beste foto's die als eerste moeten worden bewerkt en markeer de foto's waar je geen zin in hebt.
- Verwerk de foto's met behulp van digitale fotobewerkingshulpmiddelen.
- Deel de beste foto's.
- Ga terug naar de foto's die u in stap 2 niet hebt geselecteerd of geweigerd en zoek foto's waar u verder mee wilt werken om ze in bruikbare afbeeldingen om te zetten door stap 3 en 4 te herhalen.
We hebben niet de tijd of ruimte om de bovenstaande stappen in detail te behandelen, maar laten we ze kort bekijken.
Importeer foto's en maak een back-up
Een fotograaf zal foto's importeren en een andere back-up maken, afhankelijk van de bron waar de foto's vandaan kwamen.
- Ontsproten op een richt en schiet of DSLR-camera - gebruik de bovenstaande adapter en importeer deze naar de iPad. Maak een back-up van hen met behulp van de synchronisatie van iCloud-foto's, met behulp van een service zoals Dropbox, OneDrive of een andere app die automatisch een back-up maakt van al uw foto's.
- Geschoten op een iPhone - stel de telefoon in om uw foto's met iCloud te synchroniseren (Instellingen, iCloud, Foto's, iCloud-fotobibliotheek aanzetten, Uploaden naar mijn fotostream, iCloud-foto's delen en alle anderen die u wilt inschakelen).
- Geschoten op een Android-telefoon - gebruik een service zoals Google's Photos-app of Dropbox op de Android-telefoon en laad de iOS-versies van die apps op de iPad Pro.Bewaar vervolgens de foto's waarmee u wilt werken naar uw iPad Pro Photo-bibliotheek.
- Geschoten op iPad Pro - niets nodig. Ze zijn al op de iPad Pro. De camera van de iPad Pro is niet de beste keuze voor het maken van foto's van hoge kwaliteit, maar je kunt hem gebruiken als er niets anders beschikbaar is.
Foto's ordenen
Mijn favoriete hulpmiddel voor het organiseren van foto's op de iPad is de Lightroom Mobile-app. Volg de link voor meer informatie en het gebruik ervan.
De bovenstaande video laat de iPhone-app zien, maar het werkt op dezelfde manier op de iPad Pro. Het synchroniseert ook met de desktopversie op Mac of Windows.
Als u zich niet abonneert op Adobe Creative Cloud, kunt u overwegen dit te doen. Het kost slechts $ 9,99 / maand om Lightroom en Photoshop op de computer en de mobiele versies te krijgen. De volledige suite kost $ 40 per maand voor de programma's en toegang tot mobiele apps. Voeg Adobe Stock Photos toe voor nog eens $ 30.
Voor degenen die een extra $ 10 / maand kunnen betalen, biedt de Lightroom Mobile-app de beste oplossing voor het organiseren van foto's, het uitvoeren van basisbewerkingen en het synchroniseren met uw desktopsysteem.
Nadat u foto's hebt geïmporteerd, tagt of selecteert u de beste opnamen waarmee u wilt werken. Markeer ook de foto's waar je geen zin in hebt, zoals wazige foto's of afbeeldingen die gewoon niet werken. Lightroom mobile noemt dit het weigeren van de foto.
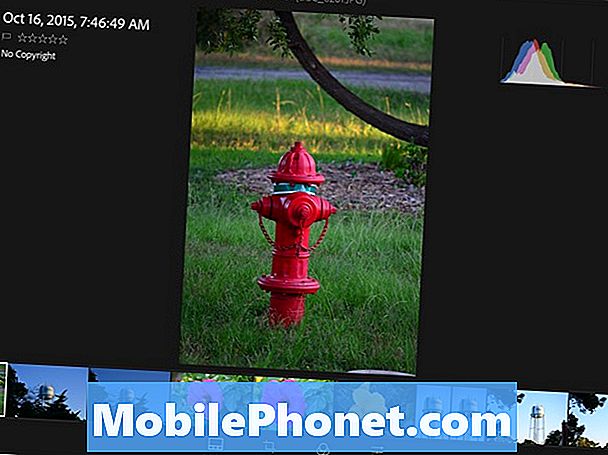
Als je klaar bent met het selecteren van de beste foto's en het weigeren van de nutteloze opnamen, kijk dan nog een keer. Deze tweede ronde richt zich op afbeeldingen die u kunt omzetten in hoogwaardige kunstwerken of die u wilt opslaan voor herinneringen, zelfs als dit niet de beste foto's zijn.
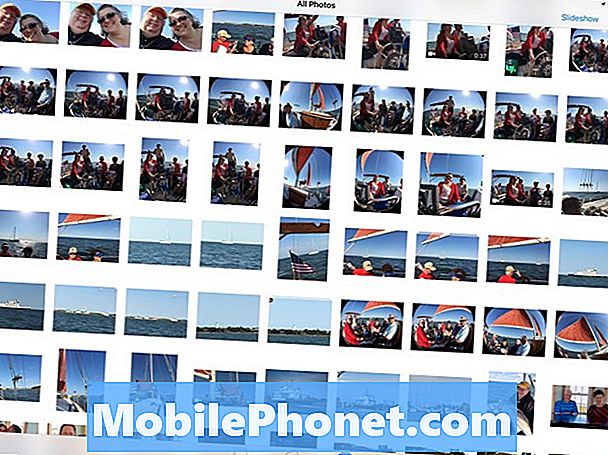
In Lightroom of Photos kan de gebruiker verzamelingen en labelafbeeldingen maken met onderwerpen of locaties. In Foto's doe je dit door op de knop Selecteren te klikken en vervolgens de foto's te kiezen waarmee je wilt werken en tik je op de knop Toevoegen aan en voeg je de foto's toe aan een album of maak je een nieuwe. Lightroom biedt een vergelijkbare functie.
Fotobewerking
We zullen niet in detail over Photo Processing praten. Elke app werkt anders en de gebruiker moet leren hoe hij zijn favoriete app onder de knie moet krijgen. Dit zijn de stappen die de meeste gebruikers moeten volgen:
- Snijd de afbeelding bij.
- Fototemperatuur fixeren (warm of koel).
- Stel belichting, kleur en verzadiging in.
- Corrigeer onvolkomenheden, zoals stofvlekken, afleidende achtergronden of rode ogen.
- Voeg creatieve details toe zoals fotofilters of lensflare.
- Deel de afbeelding.
Deel de beste foto's
Zoek een goede online dienst voor het delen van foto's. De profs als 500px (gratis), maar dat kan intimiderend worden voor een beginner. De beste online foto's komen vaak van 500px. Flickr biedt ook een mooie service voor het delen van foto's. Sommigen gebruiken Facebook, delen van iCloud-foto's of Google Foto's graag. De app van Flickr uploadt automatisch foto's van de foto's van de iPad. Selecteer vervolgens de foto's vanuit de app en maak een verzameling, maak deze zichtbaar in het openbaar of met Flickr-volgers en / of deel een link naar de fotocollectie met sociale netwerken zoals Facebook of Twitter.
Vergeet niet dat je foto's nog steeds in gedrukte vorm kunt delen. Gebruikers kunnen een leuke fotoprinter gebruiken die iOS-afdrukken ondersteunt of een goede service voor het afdrukken van foto's gebruiken. Een van onze favoriete services voor het afdrukken van digitale foto's is de service voor het afdrukken van foto's van Apple. De fotograaf kan leuke prints, fotoboeken, kaarten en digitaal delen maken met iCloud delen.
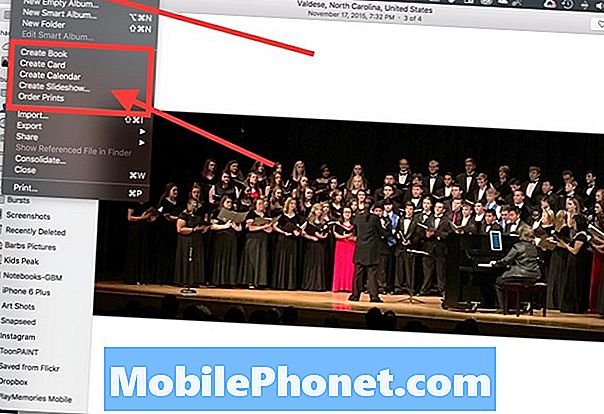
De service van Apple laat fotografen niet rechtstreeks vanaf de iPad Pro afdrukken. Gebruikers moeten de foto's bewerken en ze vervolgens synchroniseren met behulp van de synchronisatieservices van iCloud die in Foto's zijn ingebouwd. Open vervolgens de Mac OS X-versie van Foto's en selecteer de foto's. Kies om een fotoboek, kaart, kalender, diavoorstelling of afdrukken te maken in het menu Foto's.
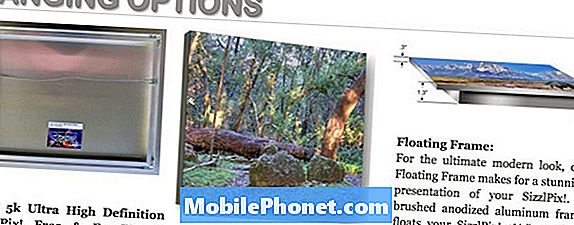
Upload uw foto's naar SizzelPix! om een grote mooie metalen canvasprint te krijgen.
SizzelPix! biedt een mooie en unieke manier om je kunstwerken te tonen. Ze drukken uw foto op een groot stuk "duurzaam, hoewel lichtgewicht metalen basis." Het bedrijf drukt de afbeeldingen op een metalen canvas van 18-inch tot 6-voet vanaf $ 199. Een van de beste Fotografie-podcasters / bloggers, Derrick Story, beveelt hen op zijn website aan. Het bedrijf biedt meerdere ophang- en inlijstmogelijkheden. Ze zien er geweldig uit.
Een paar andere services worden geleverd met apps die u kunt installeren. Ze bevatten…
- Snapfish
- Shutterfly
- Photobucket
- 500px
Velen van hen zullen de gebruiker ook dwingen om de foto's met de dienst te synchroniseren en de browser te gebruiken om afdrukken te bestellen.
Overweeg ten slotte een Mozaïekfotoboek. Upload de foto's met behulp van de app van de service. Bestel dan het boek, dat ongeveer $ 20 kost en binnen een week aankomt.


