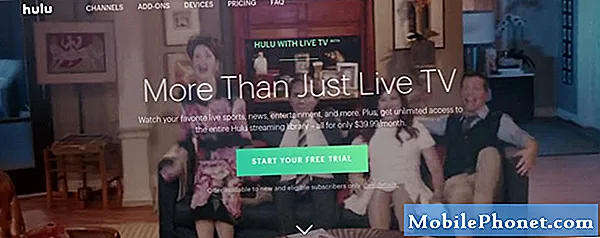Inhoud
Je kunt downgraden naar OS X El Capitan van macOS Sierra als je de uitvoering van de update niet leuk vindt of tegen te veel macOS-problemen in Sierra loopt. Hier leest u hoe u macOS Sierra downgrade naar OS X El Capitan.
In tegenstelling tot iOS is er geen tijdslimiet voor hoe lang je moet downgraden naar OS X El Capitan, dus je kunt ervoor kiezen terug te gaan naar je oude versie van OS X wanneer dit het beste bij je past.
Apple hernoemt OS X naar macOS met de macOS Sierra-update en voegt een aantal nieuwe functies toe, zoals Siri en de mogelijkheid om je Mac te ontgrendelen met je Apple Watch.
Als je een upgrade hebt uitgevoerd en vervolgens problemen of apps hebt aangetroffen die nog niet op macOS Sierra werken, is het mogelijk om terug te gaan.Hoe sneller u deze beslissing neemt, hoe beter, want de eenvoudigste manier om macOS Sierra naar OS X te downgraden, is door een Time Machine-back-up te herstellen.
Er zijn verschillende manieren om te downgraden naar OS X El Capitan van macOS Sierra, variërend in moeilijkheidsgraden.
Downgraden naar OS X El Capitan
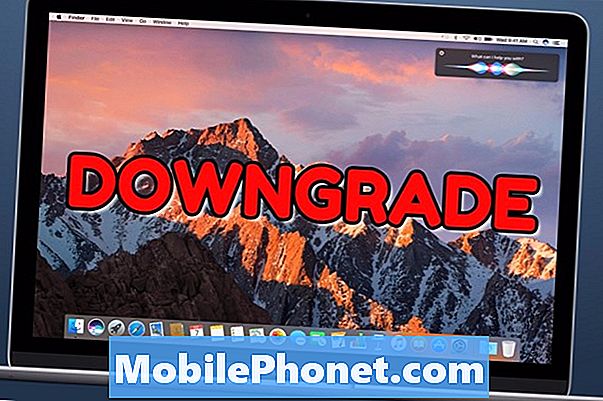
Hoe downgrade naar OS X El Capitan van macOS Sierra.
De eenvoudigste manier om te downgraden naar OS X El Capitan is om terug te zetten naar een tijdmachine-back-up gemaakt voordat u een upgrade naar macOS Sierra. Welke manier u ook wilt downgraden, het is een goed idee om een back-up te hebben, omdat er altijd een kans bestaat dat iets problemen met uw gegevens kan veroorzaken bij het wijzigen van het besturingssysteem.
Als u Time Machine gebruikt, zou u al de back-up moeten hebben die u nodig hebt om de macOS-downgrade van Sierra naar OS X El Capitan te starten. Het is een goed idee om een actuele back-up uit te voeren voordat u begint, alleen maar om veilig te zijn. Het is ook een goed idee om ervoor te zorgen dat uw foto's zich in de cloud of een USB-station bevinden om absoluut veilig te zijn.
Start je Mac opnieuw op en als het een back-up start, houd Cmd + R vast tegelijkertijd. Hiermee opent u de herstelmodus op uw Mac. Een andere optie die u misschien kent, is vasthouden alt / optie tijdens het opstarten en herstel kiezen.
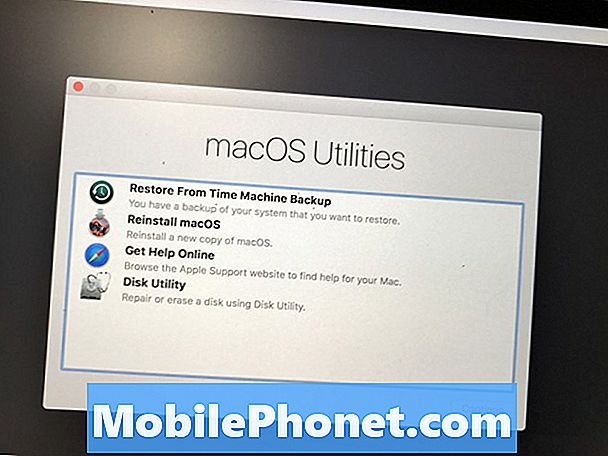
Start het herstel op om te downgraden naar OS X El Capitan door een Time Machine-back-up te herstellen.
Je zult een zien macOS-hulpprogramma's menu met verschillende opties. Klik op Restore from Time Machine Backup. Je hebt je Time Machine-harde schijf aangesloten als je hem nog niet hebt aangesloten.
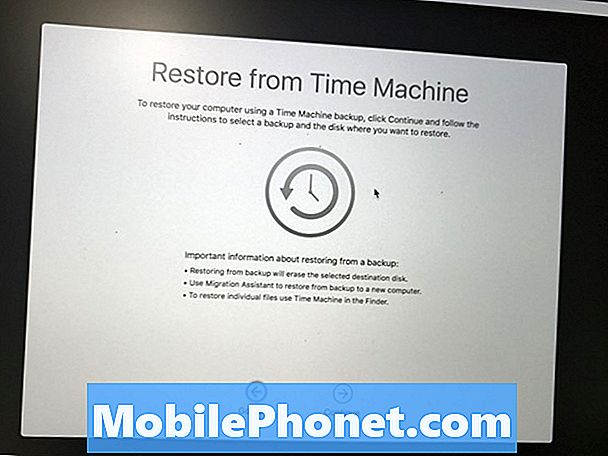
Kies een Time Machine-back-up om naar terug te zetten.
Na een korte wachttijd ziet u een optie voor Selecteer een back-upbron. Kies de Time Machine Drive waarop uw back-up staat. Klik op Doorgaan op dit scherm.
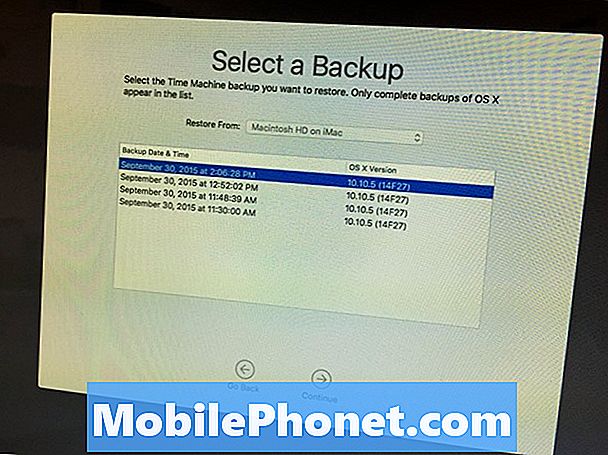
Kies een back-up om te herstellen met OS X El Capitan erop.
Nu zou u een scherm moeten zien waar u de back-up kunt kiezen. Hiermee kunt u de back-up kiezen die u wilt terugzetten. U moet de back-up van toen u OS X El Capitan draaide. Je ziet een macOS-versie van Sierra aan de rechterkant van dit scherm staan, zodat je weet welke je moet kiezen. Kies uw back-up en klik op Doorgaan.
Nu moet je je bestemming kiezen om naar terug te keren. Kies Macintosh HD, of wat de naam ook is, en dan klik op Herstellen. Hiermee wordt de downgrade gestart naar OS X El Capitan.
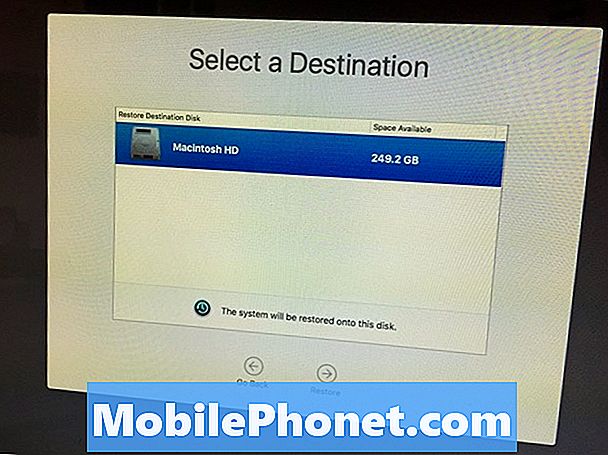
Kies uw Macintosh HD om de downgrade van macOS Sierra naar OS X El Capitan te voltooien.
Het zal een tijdje duren om je Time Machine-back-up te herstellen van macOS Sierra naar OS X El Capitan. Zorg ervoor dat uw Mac is aangesloten op de voeding en dat u hem gedurende deze periode niet opnieuw hoeft op te starten.
Wanneer het herstel is voltooid, ben je terug op OS X El Capitan, precies waar je computer stond tijdens de laatste update.
Als u geen Time Machine-back-up hebt, kunt u nog steeds downgraden, maar u moet helemaal opnieuw beginnen. Dat betekent dat je zelf een back-up van je foto's, bestanden en apps moet maken en vervolgens een schone installatie van OS X El Capitan moet uitvoeren.