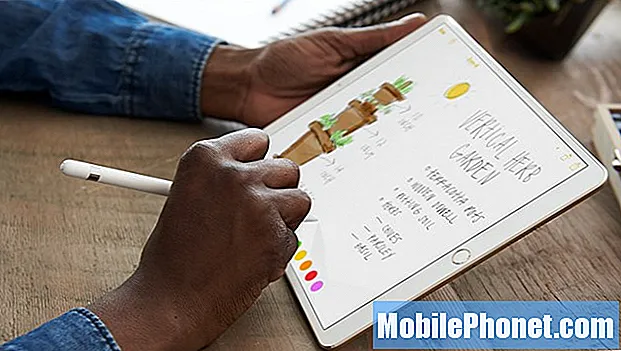Inhoud
- Eerste start van Galaxy Note 7
- Update apps van Google Play en Galaxy Apps
- Beveilig de Galaxy Note 7 met Iris of vingerafdruk
- Back-up en herstel instellen
- Zoek een verloren Samsung Galaxy Note 7
- Pas het beginscherm op Galaxy Note 7 aan
- Pas notificatiesnelkoppelingen en snelle instellingen aan
- Randpanelen configureren
- Junk-apps verwijderen of uitschakelen
- Samsung Galaxy S7 Edge
De Samsung Galaxy Note 7 staat bovenaan de lijst of staat bovenaan de lijst van de beste Android-smartphones die vandaag beschikbaar zijn. Dus je kunt het meeste uit deze geweldige phablet halen, we zullen je een paar van de belangrijkste stappen laten zien bij het instellen van je nieuwe Samsung Galaxy Note 7 en het wijzigen van de belangrijkste instellingen.
UPDATE 2: Samsung suggereert nu dat alle bezitters van de Samsung Galaxy Note 7 hun telefoons afsluiten, zelfs als ze een vervangende Note 7 gebruiken. Dat komt omdat zelfs de vervangers het probleem lijken te hebben met het willekeurig opbranden.

Een defecte Galaxy Note 7 die explodeerde
Zie: GALAXY NOOT 7 HERROEPEN & VERVANGEN: WAT U MOET WETEN
Als je een Samsung Galaxy Note 7 bezit, stuur hem dan terug en overweeg een van de geweldige alternatieven in de diavoorstelling onderaan deze post.
UPDATE: Vanwege de recente terugroepactie van Samsung Galaxy Note 7 door Samsung als gevolg van problemen met het inbranden van de telefoon en zelfs verwonding of materiële schade, raden we aan dat u deze gids niet volgt. Sluit de telefoon af en sluit hem niet aan. Neem contact op met uw provider of Samsung om hem onmiddellijk terug te sturen. Zie Galaxy Note 7 Recall & Replacements voor meer informatie over het terughalen: wat u moet weten.

Als u de telefoon nog niet hebt aangeschaft, wacht u. Samsung is van plan om de telefoon terug te roepen vanwege een tekortkoming met de Galaxy Note 7 die problemen kan veroorzaken. Zie Galaxy Note 7 Recall & Replacements: wat u moet weten om meer te leren.
Eerste start van Galaxy Note 7
Voordat je verder gaat, bekijk je onze eerste opstartgids. Het omvat alle stappen die de telefoon uitvoert bij de eerste keer dat de telefoon wordt opgestart of de eerste keer dat deze wordt opgestart nadat deze is teruggezet naar de fabrieksinstellingen.

Wanneer u de telefoon opstart, moet u de nieuwe USB Type-C-oplaadkabel snel aansluiten om de batterij van tevoren te vervangen. Dit is belangrijk omdat een deel van de startgids u zal dwingen om voor een korte tijd de stekker uit het stopcontact te halen om de Samsung Smart Switch-functie te gebruiken, waarmee gebruikers inhoud van een oude telefoon kunnen overzetten, waaronder een andere Android-telefoon, iPhone of zelfs Blackberry. Volg de setup-wizard door de selecties te maken op basis van uw behoeften en onze aanbevelingen in de bovenstaande handleiding.
Update apps van Google Play en Galaxy Apps
Zorg ervoor dat je verbonden bent met Wi-Fi, wat je waarschijnlijk deed tijdens de bovenstaande stap. Als dit niet het geval is, veegt u omlaag vanaf de bovenkant van het scherm en tikt u vervolgens op de pijl-omlaag onder de knop Wi-Fi in de rij Snelle instellingen-knoppen.
Open de Google Play Store vanuit het startscherm van je Galaxy Note 7.

In de linkerbovenhoek ziet u een menuknop met drie horizontale lijnen. Het menu schuift vanaf de linkerkant van het scherm naar binnen. Tik op Mijn apps & gamesen je ziet een lijst met alle geïnstalleerde apps. Tik in de rechterbovenhoek op Update alles. De telefoon downloadt updates. Mogelijk ziet u een vak waarin u wordt gevraagd bepaalde toestemmingen te accepteren. Dit kan lang duren.
Beveilig de Galaxy Note 7 met Iris of vingerafdruk
De Samsung Galaxy Note 7 wordt geleverd met een nieuwe beveiligingsfunctie. De camera van de telefoon zal je Iris lezen en de telefoon ontgrendelen op basis van het identificeren van je irissen.
De Iris-scanner werkt niet zo snel of betrouwbaar als de vingerafdrukscanner. Probeer het echter uit en kijk of je het leuk vindt.
Open instellingen door naar beneden vanaf de bovenkant van het scherm te vegen en kies de instellingen pictogram, dat lijkt op een tandwielpictogram in de rechterbovenhoek van het systeemvak.

Tik op Vergrendel scherm en beveiliging. Ongeveer tweederde van de weg naar beneden, zult u zien vingerafdrukken en irissen. Laten we beginnen met Irissen, dus tik op irissen. Als u een wachtwoord hebt toegevoegd tijdens de eerste keer opstarten, vraagt de telefoon dit nu. Voer het in en tik opNEXT.
Het volgende scherm laat zien hoe je een Iris correct toevoegt (zie hierboven). Je kunt er maar een toevoegen. Het vertelt je om ...
- Herken je Iris binnenshuis
- Glazen / contacten verwijderen of verwijderen
- Houd de telefoon 10-14 centimeter van je gezicht af

Tik op DOORGAAN MET. De camera wordt ingeschakeld en geeft in het bovenste derde deel van het scherm aan wat de camera in zwart-wit ziet. Verplaats de telefoon zodat uw ogen in de twee cirkels zitten. Wacht tot de telefoon het succesbericht toont. Daarna toont het een reeks schermen met tips om optimaal gebruik te maken van de Iris-scanner. Lees deze vegen door elk scherm totdat je bij de laatste bent. Tik op OK af te maken. Tik vervolgens op AANZETTEN om de scanner vanaf nu in te schakelen.

Het instellingenscherm vraagt u hoe u de Iris-scanner wilt gebruiken. Stel het in Aanmelden via internet zodat u kunt inloggen op websites. Aanzetten Controleer het Samsung-account als u de Iris-scanner wilt gebruiken om u aan te melden bij uw Samsung-account voor zaken als het kopen van Galaxy Apps. De laatste leest Iris ontgrendelen en bepaalt of de telefoon moet worden ontgrendeld met uw irissen.
Als u uw irissen niet meer wilt gebruiken, gaat u terug naar dit scherm en tikt u op VERWIJDEREN aan de bovenkant van het scherm.
Als u problemen ondervindt, raadpleegt u Correctie van Galaxy Note 7-problemen oplossen.
Tik op de knop Terug en selecteer vingerafdrukken om je eerste vingerafdruk toe te voegen of om meer toe te voegen als je dat al deed. Ik heb het getraind om beide duimen, mijn rechtse wijzer en de vinger van mijn vrouw te herkennen, zodat ze mijn telefoon kan ontgrendelen wanneer dat nodig is en ik niet in de buurt ben of rijd. Bekijk de onderstaande video, die de Galaxy S6 laat zien, maar werkt bijna hetzelfde als de Galaxy Note 7.
Nogmaals, als u al een wachtwoord of pincode hebt toegevoegd, vraagt de telefoon ernaar en wordt vervolgens het instellingenscherm voor de vingerafdrukscanner weergegeven. Tik op Voeg vingerafdruk toe. De telefoon laat u zien hoe u de scanner gebruikt. Plaats uw vinger op de startknop om te beginnen met het herkennen ervan. Op de telefoon wordt een percentage weergegeven om u te laten weten hoe dicht u bij de afwerking bent. Til herhaaldelijk op en plaats uw vinger op de knop om deze tussen aanrakingen te verplaatsen. Als het 100% wordt bereikt, ziet u een melding dat de telefoon de vingerafdruk correct heeft herkend. Herhaal dit proces om maximaal vier vingerafdrukken toe te voegen.

Het instellingenscherm laat zien hoe u uw vingerafdruk kunt gebruiken. Tik om dingen als in te schakelen Controleer het Samsung-account om je vingerafdruk te gebruiken om in te loggen op je Samsung-account voor dingen zoals het kopen van Galaxy Apps. Gebruik het voor Aanmelden via internet om in te loggen op websites. Tik op Gebruik met Samsung Pay om uw vingerafdruk te gebruiken om uw identiteit te verifiëren tijdens het gebruik van Samsung Pay. Volg de wizard om Samsung Pay in te stellen.
Back-up en herstel instellen
Volg onze gids om automatisch een back-up te maken van foto's op een Android-telefoon. Het eerste deel van de gids behandelt Google Foto's. Het is een oudere versie van de app, maar werkt op dezelfde manier op latere versies.
U kunt ook apps van derden installeren om automatisch een back-up van foto's te maken. Apps zoals Dropbox, OneDrive, Amazon Photos, Flickr en Facebook maken een back-up van mijn foto's.
LINK NAAR BACKUP EN RESET VAN CORY
Android bevat een automatische back-uptool en Samsung voegt er zelf een toe. We zullen ze allebei instellen. Open hiervoor Instellingen op de telefoon door vanaf de bovenkant van het scherm naar beneden te vegen en tik op het pictogram Instellingen (een tandwielpictogram in de rechterbovenhoek van het meldingengebied).

Vind de Cloud en accounts instellen en tik erop. Tik eerst op Samsung Cloud. Tik op Account toevoegen en voer uw Samsung-account-ID en -wachtwoord in, als u dit nog niet eerder hebt gedaan.
Als je nog geen account hebt ingesteld, tik je op MAAK EEN ACCOUNT AAN. Volg de instructies op het scherm voor het instellen van een nieuw account.
Degenen die al een account hebben, vul de details in en tik op AANMELDEN. In het volgende scherm wordt u gevraagd om een back-up te maken van bepaalde delen van uw telefoon. Schakel de dingen in die u gebruikt als u wilt dat Samsung Cloud ze ondersteunt. Ik heb ze allemaal aangezet.
Onderaan het scherm zie je twee items. Maak een back-up van mijn gegevens zal meteen een synchronisatie uitvoeren. Herstellen zal dingen downloaden vanuit de cloud naar de telefoon.

Ga terug naar dat scherm met de knop Terug rechts van de knop Start. Tik nu op Back-up en reset. Aanzetten Maak een back-up van mijn gegevens onder de Google account sectie. Zorg dat je de juiste bent Back-upaccount wordt weergegeven in het volgende item. Als je wilt inschakelen Automatisch herstellenen tik vervolgens op het schakelaarpictogram. Hiermee worden app-gegevens automatisch hersteld wanneer u een app opnieuw installeert die u van de telefoon hebt verwijderd.
De telefoon is nu ingesteld om een back-up te maken van uw gegevens naar uw Samsung- en Google-accounts.
Zoek een verloren Samsung Galaxy Note 7
Volg onze gids voor het gebruik van Android-apparaatbeheer om u te helpen uw telefoon te vinden als u deze kwijtraakt of als deze wordt gestolen.
Nadat u Android-apparaatbeheer hebt ingesteld, kunt u uw telefoon vinden op de Google-site.

Samsung-klanten kunnen ook de apparaatzoeker van Samsung gebruiken op findmymobile.samsung.com. Het biedt een paar andere functies dan de Google-oplossing. Gebruikers kunnen het volgende doen:
- RING MIJN APPARAAT - zal de telefoon overgaan zodat u hem kunt horen en deze op de bank of onder uw autostoel kunt vinden
- VERGRENDEL MIJN APPARAAT - dit beschermt het, maar veegt het niet af voor als je denkt dat je het zult vinden, maar wil niet dat iemand binnenkomt totdat je het doet.
- WIS MIJN APPARAAT - hiermee wordt de telefoon gewist, zodat u zich geen zorgen hoeft te maken dat een dief uw privégegevens ontvangt.
- OPROEPEN OPHALEN - dit download oproep logs van de telefoon.
- SET BESCHERMDERS - hiermee kunt u mensen toevoegen die Find My Mobile kunnen gebruiken om uw telefoon te vinden en te bedienen.
- ONTGRENDEL HET APPARAAT - dit ontgrendelt het apparaat voor wanneer u de persoon die de telefoon heeft gevonden vertrouwt en wilt dat ze iets van de telefoon halen.

Als u dit wilt instellen op de telefoon, opent u Instellingen en selecteert u Vergrendel scherm en beveiliging. Kies dan Vind mijn mobiel. Voer je Samsung-wachtwoord in. Schakel vervolgens in Afstandsbedieningen en Locatiediensten van Google om de locatieservice van Samsung te gebruiken. U kunt het ook instellen om de telefoon te vergrendelen als de SIM-kaart wordt vervangen of vervangen.
Pas het beginscherm op Galaxy Note 7 aan
De meeste mensen zullen de manier waarop hun telefoon eruit ziet willen veranderen. Het is de meest persoonlijke beslissing die een gebruiker maakt over zijn apparaat. Met de Samsung Galaxy Note 7 kan een gebruiker het thema wijzigen om de weergave van de telefoon aan te passen, inclusief de achtergrond of achtergrond, de pictogrammen, het kleurenschema, de software die bepaalt hoe het startscherm eruit ziet en hoe het werkt en welke pictogrammen op de telefoon moeten worden geplaatst. de startschermen. We zullen een paar hiervan bekijken. Je kunt hier meer over te weten komen in onze lijst met 35 Galaxy Note 7 Tips & Tricks.
Schakel over naar de eenvoudige modus

Bepaal eerst of u de standaardlook of de Easy-modus wilt gebruiken. De eenvoudige modus laat de gebruiker niet veel veranderen en plaatst slechts een paar pictogrammen op het startscherm. Het biedt ook een scherm met vaak gebruikte contacten aan de linkerkant van het hoofdscherm. Gebruik dit als u van plan bent om de Galaxy Note 7 aan iemand te geven die niet erg technisch is ingesteld.
- Ga in instellingen (veeg naar beneden en kies het tandwielpictogram linksboven).
- Tik op tonen.
- Tik op Eenvoudige modus.
- Kiezen Eenvoudige modus.
- Schakel de apps die u wilt gebruiken in de eenvoudige modus in of uit in de lijst onderaan.
- Tik op Gedaan op de top.

Om terug te schakelen, volg het bovenstaande nogmaals en kies deze keer voor Standaard modus in stap 4.
App-pictogrammen of widgets verwijderen
Het eerste dat u wilt doen, als u vasthoudt aan het standaard startscherm in plaats van Easy Mode in te schakelen, is alle apps of widgets waarvan u weet dat u ze niet gebruikt te verwijderen, zoals de internet-app van Samsung die niet zo nuttig is als Chrome.
- Blijf een pictogram aanraken totdat het pictogram Verwijderen (het lijkt op een vuilnisbak) bovenaan wordt weergegeven.
- Sleep het pictogram naar Verwijderen en laat het los.
- Herhaal dit voor alle andere pictogrammen die u wilt verwijderen.
Houd er rekening mee dat er meer dan één startscherm is, dus veeg naar links en rechts om de apps op andere schermen te bekijken.
Achtergronden, thema's of pictogrammen wijzigen

U kunt het algehele uiterlijk van de telefoon of alleen de achtergrond (achtergrond) wijzigen. U kunt ook de pictogrammen wijzigen. Houd een leeg gedeelte van het startscherm ingedrukt en tik vervolgens opAchtergronden en thema's. Kies nu een van de drie tabbladen aan de bovenkant van het scherm - WALLPAPERS, THEMA'Sof ICONS. Doorzoek de aangeboden aanbiedingen en kies er een om te downloaden en te installeren volgens de instructies op het scherm.
Een achtergrond is de achtergrond van het scherm. Een thema bepaalt de achtergronden van de achtergrond, de pictogrammen, lettertypen en het algemene uiterlijk van ingebouwde apps zoals de app Telefoon, Contacten en Berichten om er een paar te noemen. De aangepaste pictogrammen veranderen het pictogram van enkele van de ingebouwde apps, zoals Telefoon, Contacten en Berichten.
Voeg apps of widgets toe aan het beginscherm
Als u Widgets aan het startscherm wilt toevoegen, houdt u het startscherm opnieuw ingedrukt en kiest u Widgets onder aan het scherm. Widgets zijn apps die op het startscherm worden uitgevoerd en inhoud of besturingsfuncties van het besturingssysteem van de telefoon of geïnstalleerde apps weergeven. Een van mijn favoriete Widgets plaatst bijvoorbeeld een Mobile HotSpot-schakelaar op het startscherm, zodat ik erop kan tikken om de T-Mobile Mobile HotSpot-functie van de telefoon in te schakelen. Sommige providers of providers ondersteunen deze functie niet.

Als er meer dan één widget is gekoppeld aan een app of functie, dan heeft deze een klein aantal onder de naam van de widget (zie de linkerafbeelding hierboven). Tik op dit soort widget om de map te openen en alle beschikbare widgets te bekijken. Als er geen nummer is, is het een enkele widget.
Tik op de widget en houd deze vast, ofwel in het hoofdraster van widgets of in een map met widgets die aan een app is gekoppeld. Na een seconde toont de telefoon het startscherm. Sleep de widget naar de plek waar je hem wilt plaatsen en loslaten. Herhaal dit totdat u alle widgets krijgt die u aan het startscherm wilt toevoegen.
Om apps toe te voegen, opent u de App-lade (wit pictogram met labeluitlezing Apps in het dock). Houd een app ingedrukt en de App-lade wordt gesloten en je ziet het startscherm. Laat het app-pictogram los waar je maar wilt.
Pas het startschermraster aan
U kunt ook aanpassen hoeveel pictogrammen op het startscherm worden weergegeven. Tik en houd vast zoals u de achtergrond zou veranderen of widgets toevoegen. Selecteer Schermraster aan de onderkant van het scherm. Je ziet drie opties ...
- 4×4
- 4×5
- 5×5

Dit staat voor het aantal pictogrammen en de nummerpictogrammen in elke kolom. Ik geef de voorkeur aan de 5 × 5, zodat ik meer app-pictogrammen op het startscherm kan plaatsen. Het is ook de standaard. Druk op de startknop om het aanpassingsscherm te sluiten.
Pas het aantal startschermen aan

U kunt ook bepalen hoeveel schermen op het startscherm worden weergegeven. Wilt u slechts één beginscherm met pictogrammen of 3 of 8. Houd ingedrukt op het startscherm. Standaard zijn er vier schermen. De eerste bevat de Briefing (links boven), die een widget van Flipboard, een nieuws-app, uitvoert. Je kunt dat in- of uitschakelen door te vegen om het meest linkse scherm te tonen. Tik op de blauwe aan / uit-schakelaar bovenaan naast het woord briefing. Als je het uitschakelt, wordt het grijs. Of je kunt het laten staan als het al uit is.
Veeg naar rechts naar het meest scherm met een plusteken (rechtsboven). Tik op dit plus-pictogram om een nieuw scherm toe te voegen. Boven elk scherm bevindt zich een knop die op een huis lijkt (midden boven). De knop die verschijnt wanneer je op de fysieke startknop drukt, is wit. De anderen zien er grijs uit.
Als u het hoofd startscherm wilt wijzigen, tikt u op het huispictogram op een van de andere schermen. Als u een van de andere startschermen wilt verwijderen, houdt u het scherm ingedrukt en sleept u het naar het prullenbakpictogram boven aan het scherm. Het verdwijnt en eventuele pictogrammen op dat scherm blijven niet langer op de andere startschermen staan. Als u klaar bent, drukt u op de fysieke startknop.
Pas notificatiesnelkoppelingen en snelle instellingen aan

Het systeemvak wordt weergegeven wanneer de gebruiker naar beneden veegt vanaf de bovenkant van het Galaxy Note 7-scherm. De Snelle instellingen verschijnen in de bovenste rij (rechtsboven). U kunt wijzigen welke pictogrammen hier worden weergegeven door omlaag te vegen om het systeemvak weer te geven. Veeg vervolgens opnieuw naar beneden om alle beschikbare Quick Settings-knoppen weer te geven (boven het midden). Versleep je vijf favoriete knoppen naar de bovenste rij.
Om de instellingen van het meldingsgebied te wijzigen, ga je naar Instellingen, tik op Meldingen (rechtsboven).

Alle apps met functies voor Meldingsgebied worden weergegeven in de lijst. Schakel ze in of uit zoals je wilt. U kunt ook Alle apps uitschakelen. Ik raad gebruikers aan om Alle apps uit te schakelen en vervolgens alleen degene in te schakelen die je in het meldingengebied wilt laten verschijnen.
Tik op Geavanceerd boven aan de lijst en selecteer vervolgens elke app om aan te passen hoe de app meldingen verwerkt. U kunt dingen wijzigen, zoals of de app wordt weergegeven, of deze pop-ups kan weergeven, meldingen kan weergeven op het vergrendelingsscherm of andere soorten inhoud op het vergrendelingsscherm kan weergeven.
Randpanelen configureren
De Samsung Galaxy Note 7 wordt geleverd met de interessante Edge-functie waarmee gebruikers vanaf de rand van het scherm van hun telefoon kunnen vegen om snelkoppelingen naar functies, websites, contacten en meer weer te geven. U kunt dit instellen door vanaf de linkerrand naar binnen te vegen met behulp van de zichtbare handgreep. De eerste keer dat u wordt gevraagd nieuwe Edge-panelen toe te voegen.

Tik op het plusteken aan de rechterkant om een nieuw paneel toe te voegen. U kunt ook op het instellingenpictogram in de linkerbenedenhoek tikken. Als u een nieuw paneel toevoegt, verschijnt het middelste scherm hierboven. Plaats een vinkje in de panelen die u in uw Edge Panel wilt weergeven. U kunt ook enkele geavanceerde functies wijzigen door op de menuknop (drie verticale knoppen in de rechterbovenhoek) te tikken en vervolgens op te tikken Omgaan met instellingen. Deze instellingen bepalen het uiterlijk en de positie van de handgreep die de gebruiker gebruikt om vanaf de rand van het scherm naar binnen te vegen om de randpanelen weer te geven. Sleep het omhoog of omlaag, verander de positie van rechts naar links, pas de grootte van het handvat aan en bepaal hoe transparant het handvat eruitziet. Je kunt ook nieuwe Edge Panels downloaden van de Galaxy Apps Store. Tik op DOWNLOAD in de rechterbovenhoek.
Junk-apps verwijderen of uitschakelen
Sommige carrier-versies van de Samsung Galaxy Note 7 laten je sommige ongewenste apps de-installeren die je niet nodig hebt of wilt. Ga naar Instellingen en tik op toepassingen. Tik op de naam van een app die u wilt verwijderen of uitschakelen. Stel dat u Amazon niet gebruikt en niet wilt dat de app wordt weergegeven. Tik op DISABLE of UNINSTALL, afhankelijk van welke optie linksboven de naam van de app wordt weergegeven. Als u het kunt verwijderen, zou u dat moeten doen. Schakel anders de app uit en het zal het startscherm of de app-lade niet te vol maken.
Deze handleiding geeft je een goede introductie tot je Samsung Galaxy Note 7 en je zou nu klaar moeten zijn om te beginnen!
7 Beste Galaxy Note 7 alternatieven