
Inhoud
- Wat zijn de gevolgen om terug te gaan naar iOS 13?
- Downgraden vanaf de iOS 14 Beta
- Hoe u uw iPhone in de herstelmodus kunt zetten
Je kunt de iOS 14-bèta verwijderen en teruggaan naar iOS 13 als je de nieuwe functies niet leuk vindt, problemen tegenkomt of als je een app nodig hebt die niet goed werkt in de iOS 14-bèta. Hier leest u hoe u de iOS 14-bèta verwijdert en teruggaat naar iOS 13.
Dit werkt om van de bètaversie van iOS 14 terug te gaan naar de nieuwste iOS 13-release. U wilt er zeker van zijn dat u een back-up hebt vanaf iOS 13, aangezien u een iOS 14-back-up niet kunt herstellen naar een apparaat op iOS 13.
Je kunt erop rekenen dat dit werkt tot de releasedatum van iOS 14 en ongeveer een week na de officiële release. Het enige dat verandert, is naar welke versie van iOS 13 u downgradet. Apple zal deze downgrade van de bèta naar een standaardrelease niet sluiten.
Wat zijn de gevolgen om terug te gaan naar iOS 13?
Als je een gearchiveerde lokale back-up hebt gemaakt voordat je lid werd van de bèta, kun je eenvoudig de iOS 14-bèta verwijderen en de back-up herstellen om weer terug te gaan naar waar je was voordat je het probeerde. Als u geen back-up heeft gemaakt, kunt u nog steeds downgraden, maar u kunt niet herstellen en verdergaan waar u was.
In de meeste gevallen heeft de downgrade van iOS 14 bèta naar iOS 13 geen grote problemen. Hoewel Apple het downgraden van officiële releases niet volledig ondersteunt, zijn ze allemaal aan boord bij dit proces.
Naast uw gearchiveerde iOS 13-back-up, is het een goed idee om een back-up van uw telefoon te maken op iOS 14 voordat u het downgradeproces start, zodat u volledig gedekt bent.
Downgraden vanaf de iOS 14 Beta

U moet de herstelmodus gebruiken om terug te gaan naar iOS 13 vanuit de iOS 14-bèta.
Deze gids helpt je bij het overstappen van de iOS 14-bèta naar iOS 13.5.1, of wat de huidige versie van iOS ook is wanneer je dit leest. Het proces stuurt u eenvoudig terug naar de nieuwste officiële versie van iOS. U herstelt uw iPhone wanneer deze zich in de herstelmodus bevindt. Hier leest u hoe u uw iPhone in de herstelmodus zet en downgradet naar iOS 13.
- Open Finder.
- Verbind uw apparaat met de computer met een Lightning-kabel.
- Zet deapparaat in herstelmodus. Dit verschilt per apparaat, dus volg de instructies voor het model hieronder.
- Er verschijnt een Finder met de vraag of u wilt herstellen. Klik op Herstellen om de iPhone te wissen.
- Wacht tot het herstelproces is voltooid en begin dan opnieuw of herstel naar een iOS 13-back-up
U zult waarschijnlijk Zoek mijn iPhone moeten uitschakelen om dit te laten werken. Ga hiervoor naarInstellingen -> Apple ID -> iCloud -> Zoek mijn iPhone -> Uiten voer uw wachtwoord in wanneer daarom wordt gevraagd.
Hoe u uw iPhone in de herstelmodus kunt zetten
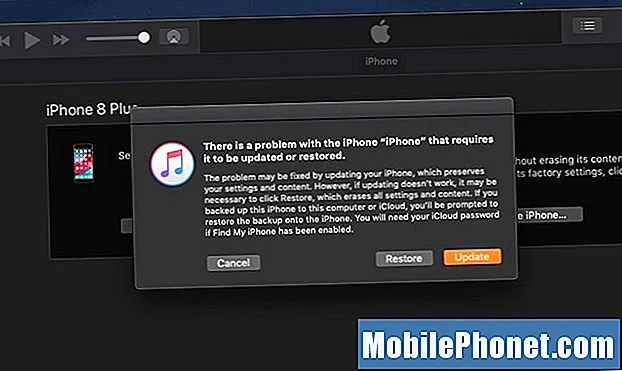
Kies voor Herstellen om de huidige niet-bèta iOS-release te installeren.
De instructies om uw iPhone in de herstelmodus te zetten, variëren van apparaat tot apparaat. Om dit te laten werken, moet uw iPhone op een computer zijn aangesloten. Hier is een overzicht van hoe het werkt.
- iPhone XS, iPhone XS Max, iPhone XR, iPhone X, iPhone 8, iPhone 8 Plus – Druk op Volume omhoog en laat snel los, druk op Volume omlaag en laat snel los. Houd de zijknop ingedrukt totdat het herstelscherm verschijnt.
- iPhone 7 en iPhone 7 Plus – Houd de aan / uit-knop en de knop Volume omlaag tegelijkertijd ingedrukt. Houd de knoppen ingedrukt, blijf vasthouden als je het Apple-logo ziet. laat los wanneer u het herstelmodusscherm ziet.
- iPhone 6s en eerder, iPads, iPod Touch – Houd de aan / uit-knop en de startknop tegelijkertijd ingedrukt. Houd de knoppen ingedrukt, blijf vasthouden als je het Apple-logo ziet. laat los wanneer u het herstelmodusscherm ziet.
Wanneer u een herstelscherm op uw iPhone ziet en een bericht om op iTunes aan te sluiten, kunt u doorgaan en de herstelopties op uw computer volgen. Hiermee gaat u terug naar iOS 13.


