
In deze handleiding laten we u zien hoe u snel uw browsergeschiedenis van de Galaxy Note 8 kunt wissen. Of u nu probeert af te komen van recente internetactiviteiten of bewijs van vakantie- of verjaardagsaankopen wilt verbergen, hier is hoe.
Onze smartphones hebben een groot aantal beveiligingsmaatregelen, maar dit is nog een stap om uw informatie veilig te houden. We gaan dan over het verwijderen van uw internetactiviteit, het wissen van de cache, cookies, formuliergegevens en zelfs automatisch invullen voor wachtwoorden.
Lezen: 15 Common Galaxy Note 8 Problemen en hoe ze op te lossen
Tenzij u bladert met een privébrowser, wordt bijna elke Google-zoekopdracht of -website die u bezoekt, opgeslagen en onthouden. En hoewel dat prima is meestal, zullen sommigen de extra privacy willen van het wegwerken van elk spoor. We hebben allemaal onze redenen, en hier is hoe aan de slag te gaan.

Voordat we beginnen, is het de moeite waard om op te merken dat veel Android-smartphones meer dan één browser hebben. Met de Galaxy Note 8 hebt u de "internet" -app van Samsung of misschien gebruikt u Google Chrome. We behandelen ze allebei in onze onderstaande instructies.
Hoe te om uw Melkweg te verwijderen Nota 8 Browser Geschiedenis
Veel Android-gebruikers downloaden waarschijnlijk Google Chrome wanneer ze voor het eerst een apparaat krijgen. Miljoenen Samsung Galaxy-bezitters gebruiken echter de internet-app van Samsung. We beginnen met het wissen van uw browsergeschiedenis en gaan vervolgens verder met lezen voor Google Chrome.
Instructions
- Open Samsung's internet webbrowser applicatie
- Druk op 3-punts menuknop in de rechterbovenhoek
- Klik op instellingen
- Scroll naar beneden en selecteer Privacy

- Tik in het gedeelte Privacy op Persoonlijke gegevens verwijderen
- Kies wat u wilt verwijderen uit de pop-up van opgeslagen informatie
- Selecteer alles wat van toepassing is en druk op de grote toets Verwijder knop
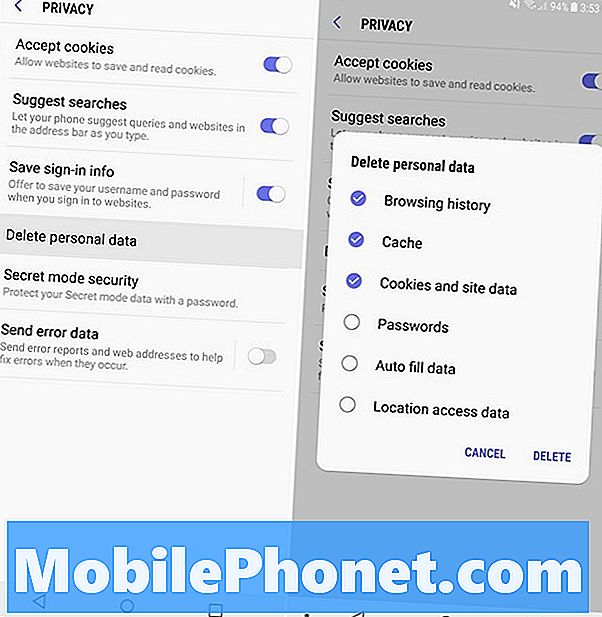
Standaard zal de internet-app van Samsung uw hele web-browsegeschiedenis, cache, cookies en sitegegevens verwijderen. Hierdoor worden geen aanmeldingsgegevens voor Amazon of Netflix en andere websites die u bezoekt gewist en worden uw wachtwoorden niet verwijderd.
Als u deze ook wilt wissen, selecteert u ze gewoon in de bovenstaande pop-up en drukt u vervolgens nogmaals op de knop Verwijderen. Houd in gedachten dat dit alles opruimt. Elke site die u bezoekt, uw aanmeldingsgegevens voor die sites en alles. Nu zijn inloggegevens en wachtwoorden verdwenen totdat u ze weer invoert en laat u ze opslaan door de browser. Als u geen formuliergegevens en wachtwoorden wilt verliezen, laat u deze niet aangevinkt.
Browsegeschiedenis wissen op Google Chrome
Vervolgens leggen we hetzelfde proces uit voor de Google Chrome-browser. Vermeldenswaard is dat Google gebruikers veel meer controle geeft over de browsegeschiedenis, inclusief wat u wel of niet verwijdert. U kunt uw geschiedenis een uur, 24 uur of tot het einde van de tijd wissen. Op die manier lijkt het niet alsof je iets probeert te verbergen of je geschiedenis wilt verwijderen.
Instructions
- Open de Google Chrome-browser
- Druk op 3-punts menuknop in de rechterbovenhoek en selecteer Geschiedenis
- Selecteer de prullenbak om browsegeschiedenis te verwijderen een per keer
- Of tik op Internetgeschiedenis wissen voor meer opties
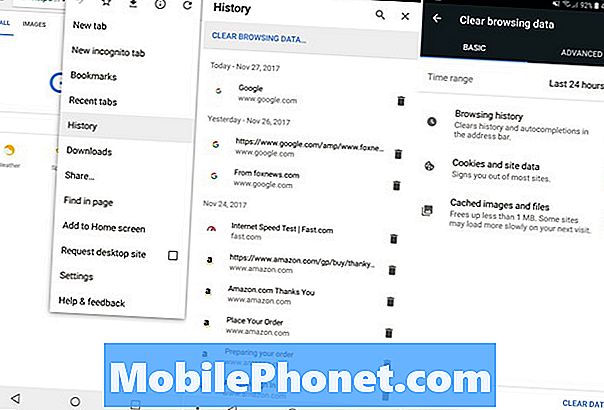
Vanaf hier toont Google de basisitems die de meeste gebruikers willen verwijderen. Bovendien kun je op Geavanceerd klikken voor meer controle over alles. Zoals u in onze afbeelding kunt zien, kunt u bij Google kiezen uit 1 uur, tot het einde van de tijd. Je hebt volledige controle over hoeveel informatie wordt verwijderd.
- kiezen hoeveel geschiedenis u wilt verwijderen uit de vervolgkeuzelijst
- Tik Verwijder gegevens onderaan het scherm
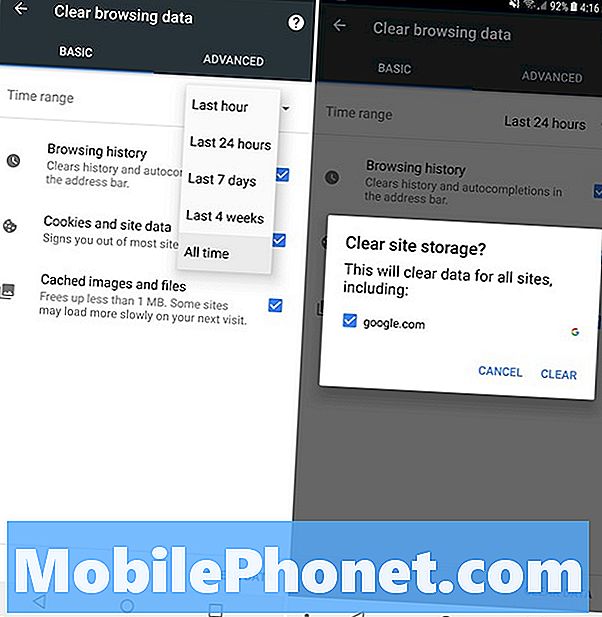
Dat is alles, en we zijn ook allemaal klaar in Google Chrome. Als u de tijdsduur niet heeft gewijzigd, verwijdert Google alleen het laatste uur van de browsegeschiedenis. Dus zorg ervoor dat je hebt gekozen hoe ver terug je wilt wissen.
We houden van de opties op Google Chrome. Meer specifiek, de mogelijkheid om elk resultaat of websitebezoek één voor één te verwijderen, voordat u een massale verwijdering uitvoert volgens de bovenstaande instructies. Kies welke methode het beste voor u werkt en dat is alles. Op deze manier kun je alles waarvan je wilt ontdoen verwijderen, zonder het duidelijk te maken.
Tot slot hebben alle browsers een privé- of 'incognitomodus' die uw browsegeschiedenis of iets anders niet opslaat. Open Google Chrome en selecteer om een nieuw incognitotabblad te openen om dit probleem aan het begin te voorkomen. Terwijl je hier bent, leer je hoe je lettertypen kunt wijzigen en downloaden op de Galaxy Note 8.


