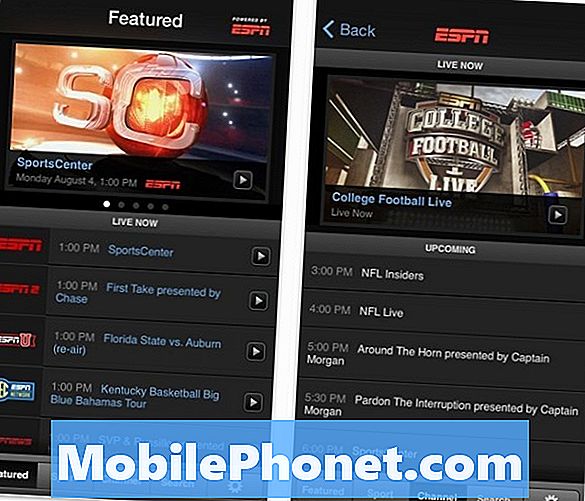Inhoud
Als de beschikbare opslagruimte op uw iPhone bijna op is, kunt u eenvoudig iMessage-bijlagen verwijderen om ruimte vrij te maken. Hier ziet u hoe u alle iPhone iMessage-bijlagen op de eenvoudige manier verwijdert.
Er zijn veel manieren waarop u ruimte op uw iPhone kunt vrijmaken, waaronder enkele methoden waarvan u misschien nog niet eens op de hoogte bent, zoals het wissen van de map Recent Deleted in Photos en zelfs het verwijderen en opnieuw installeren van apps om de cache en gegevens van de app leeg te maken .
Een methode waar veel gebruikers misschien niet eens aan denken, is het verwijderen van iMessage-bijlagen.
Wanneer u tekstberichten op uw iPhone verzendt en ontvangt die foto's, audiobestanden, enz. Bevatten, worden deze op uw iPhone opgeslagen totdat u ze handmatig verwijdert. In feite is het één ding dat ruimte neemt in de mysterieuze categorie "Anders" die je waarschijnlijk maar al te goed kent.
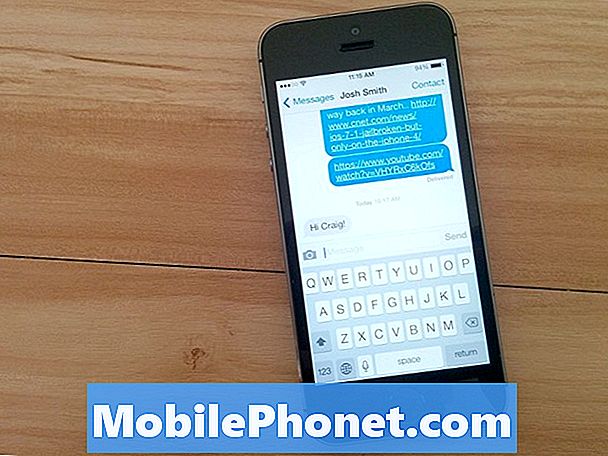
Als u bijvoorbeeld een foto op uw iPhone maakt en deze vervolgens via iMessage naar iemand verzendt, zijn er nu twee exemplaren van die foto op uw iPhone opgeslagen: één in de app Foto's en één in de app Berichten.
Lezen: Problemen met iMessage-synchronisatie oplossen
Door regelmatig uw iMessage-bijlagen te wissen, kunt u ruimte op uw iPhone vrijmaken en wat gratis opslagruimte terugkrijgen die eerder ontbrak.
Om dit gemakkelijk te doen, kunt u hier alle iMessage-bijlagen van uw iPhone in één keer verwijderen.
Alle iMessage-bijlagen van de iPhone verwijderen
Wanneer u een sms ontvangt met een bijgevoegde foto of wanneer u een foto in een sms-bericht verzendt, worden die foto's opgeslagen in de berichten-app op uw iPhone, zelfs als er al een kopie van is in de app Foto's. Dit kan snel meer en meer ruimte op uw iPhone in beslag nemen, maar u kunt deze bijlagen als volgt verwijderen.
Lezen: Hoe een back-up maken van iPhone-tekstberichten
Het proces is in het begin een beetje ingewikkeld, maar het is vrij eenvoudig om te doen, en als je het voor de eerste keer doet, zal het daarna heel gemakkelijk zijn.
- Het eerste dat u doet, is de Berichten-app openen en een gesprek selecteren.
- Vanaf daar tikt u op Details in de rechterbovenhoek.
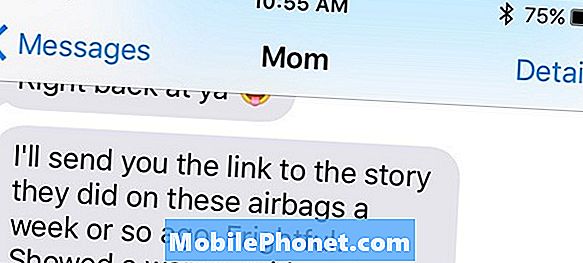
- Blader een beetje naar beneden en je ziet een mozaïeklay-out van alle foto's die je ooit hebt verzonden of ontvangen in dat specifieke berichtengesprek met die persoon.
- Als u deze foto's en andere bijlagen wilt verwijderen, tikt u eenvoudig op een foto en selecteert u vervolgens Meer in het pop-upmenu.
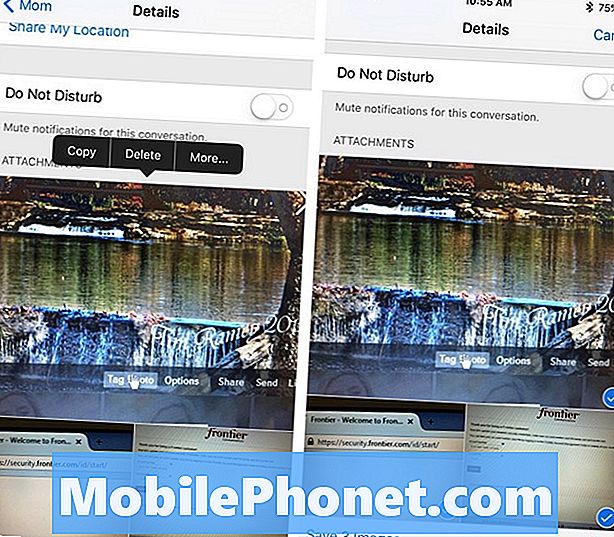
- Bekijk de foto's en tik om elke foto te selecteren die u wilt verwijderen. Er verschijnt een vinkje in de hoek van elke foto die u hebt geselecteerd. Helaas kunt u ze niet allemaal tegelijk selecteren.
- Zodra u alle geselecteerde foto's hebt verwijderd die u wilt verwijderen, tikt u eenvoudig op het prullenbakpictogram in de rechterbenedenhoek en bevestigt u vervolgens de actie wanneer de pop-up verschijnt.

Automatisch verwijderen van iMessage-bijlagen
Als u liever niet het bovenstaande proces zo nu en dan doorneemt om ruimte vrij te maken, kunt u uw iPhone automatisch oude berichten na een bepaalde periode laten verwijderen, inclusief foto's die u hebt verzonden of ontvangen.
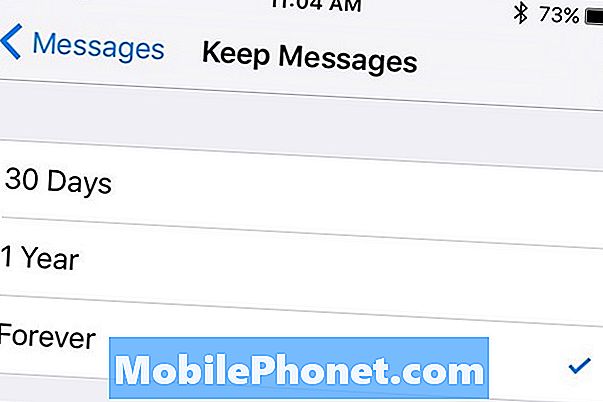
Ga hiervoor naar Instellingen> Berichten> Berichten bewaren en selecteer een optie voor hoe lang berichten moeten worden bewaard voordat ze worden verwijderd. Je kunt kiezen tussen 30 dagen, 1 jaarof Voor altijd.
Hiermee wordt elk SMS-bericht verwijderd (niet alleen bijlagen) dat voorbij gaat aan het gewenste tijdsbestek dat u opgeeft. Het is niet de meest ideale instelling om in te schakelen, omdat je misschien terug moet verwijzen naar eerdere sms-berichten uit het verleden, maar het is misschien wel de beste manier om automatisch ruimte vrij te maken op je iPhone zonder iets te hoeven doen.