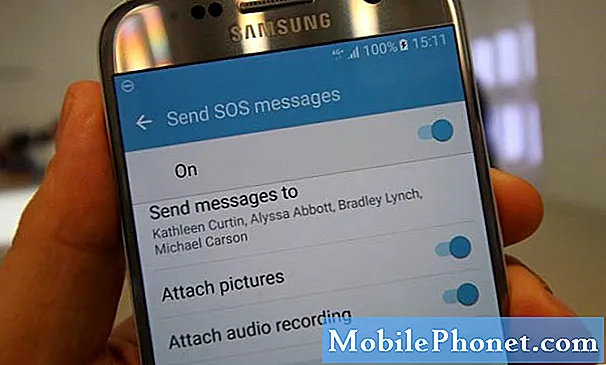Inhoud
Meldingen zijn een handige functie van de iPhone die gebruikers op de hoogte houdt van belangrijke berichten. Maar teveel meldingen zijn onnodig en meer hinderlijk dan nuttig.
Standaard bevinden veel meldingen zich in het meldingscentrum, wat de beste plaats is om meldingen te ontvangen. Hoewel meldingscentrum een geweldig hulpmiddel is, verliest het zijn nut wanneer het wordt overspoeld met te veel zinloze waarschuwingen.
Door nauwkeurig af te stemmen welke waarschuwingen naar het meldingscentrum gaan, neemt het aantal keren dat je iPhone zoemt, af en blijven de belangrijke meldingen bovenaan staan.
Hoe meldingscentrum aan te passen.
TikInstellingen.
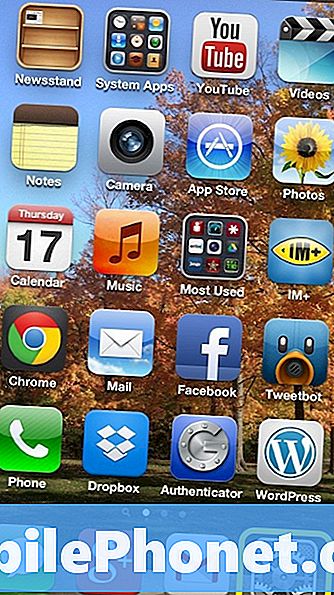
kiezenMeldingen.
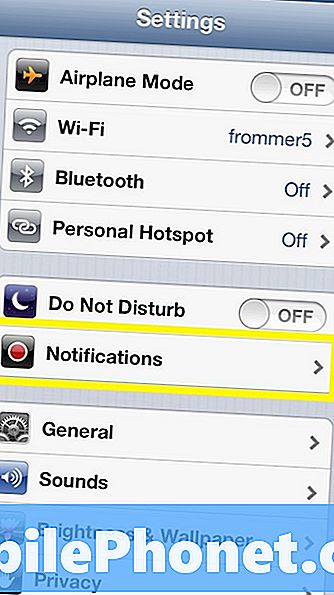
Op het volgende scherm staan de meldingsinstellingen voor alle apps die op de iPhone zijn geïnstalleerd. De eerste optie om uit te kiezen, is hoe de apps te sorteren.
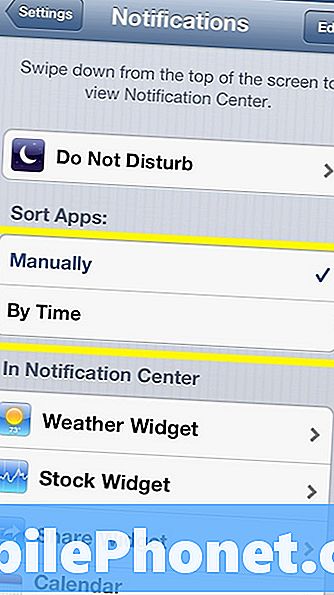
Door ervoor te kiezen handmatig te sorteren, is het aan de gebruiker om te beslissen hoe de apps in het meldingscentrum worden weergegeven. Gebruik de handleiding voor de meeste controle, want meldingen verschijnen naar wens.
Sorteren op tijdwaarschuwingen in volgorde van het tijdstip waarop ze voorkomen. Hoewel dit zijn voordelen heeft, biedt handmatige sortering meer controle en aanpassing van de twee sorteeropties.
Tik Handmatig.
De volgende zijn twee categorieën apps, namelijk dieIn Berichtencentrumen die dat zijnNiet in meldingencentrum.
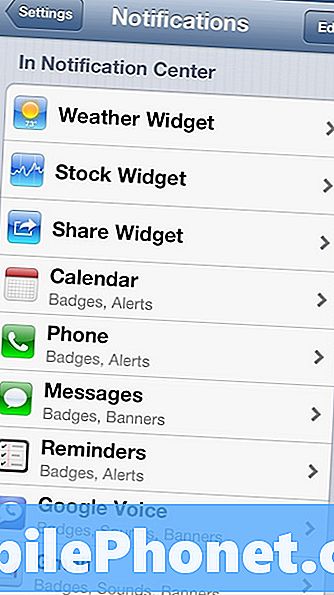
Apps in de groep In meldingscentrum verschijnen in het vervolgkeuzemenu vanaf het startscherm. Het voordeel hiervan is de snelle toegang tot berichten, herinneringen of andere meldingen die op de telefoon voorkomen. Hoewel dit handig is, is het nadeel hiervan dat als er te veel apps in dit menu staan het rommelig en onbruikbaar wordt.
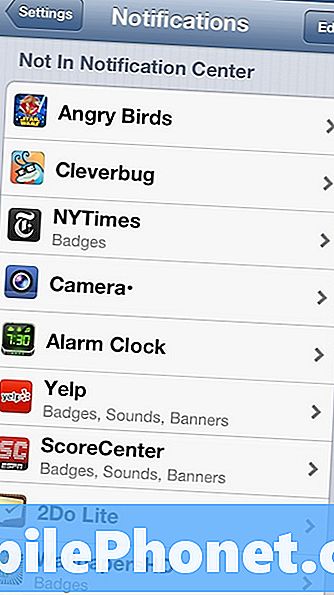
Apps die niet in het meldingscentrum staan, worden niet weergegeven in het vervolgkeuzemenu. Hoewel u misschien niet al uw apps in een meldingscentrum wilt, kunnen ze u nog steeds andere manieren melden.
Onder de lijst In Berichtencentrum verschijnen meldingen in de volgorde waarin ze in de lijst staan. Om deze volgorde te wijzigen, tikt u opBewerk in de rechterbovenhoek.
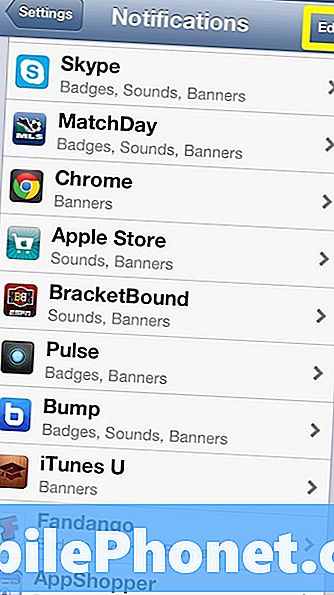
Tik en houd vast naast de app die je wilt verplaatsen.
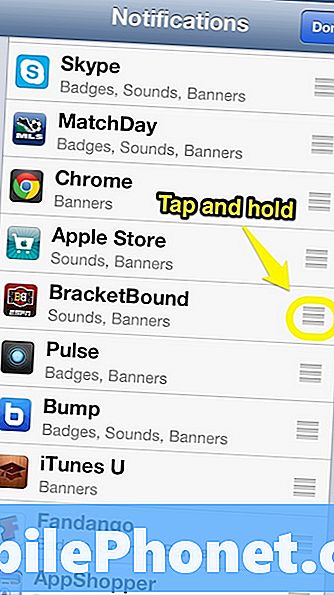
Houd ingedrukt en sleep de app naar de gewenste plek in de lijst.
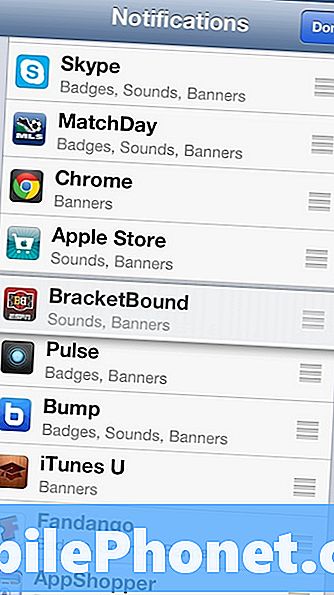
Als u klaar bent, tikt u opGedaanin de rechterbovenhoek.
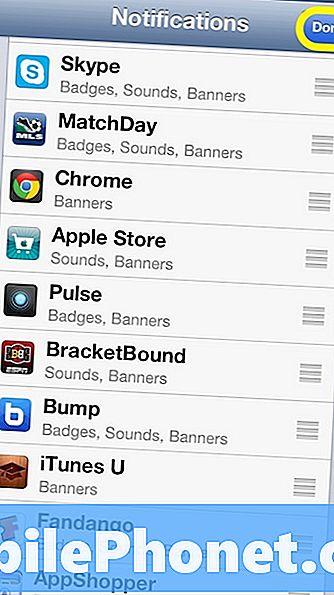
Naast het organiseren van hoe apps worden weergegeven in het meldingscentrum, zijn er nog veel andere opties om te overwegen te wijzigen. Sommige hiervan omvatten geluiden, waarschuwingstypes en pictogrammen voor badges.
Tik op een app om deze instellingen te bekijken.
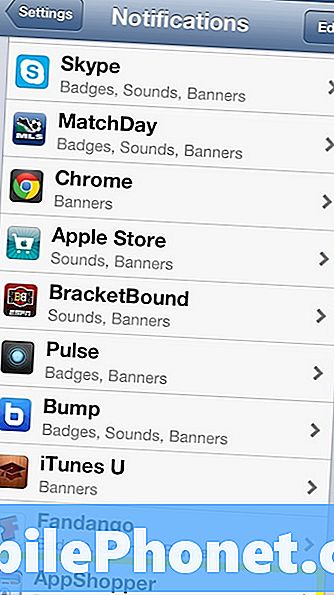
Op de volgende pagina staan de instellingen voor de geselecteerde app. Hoewel de meeste hiervan voor alle apps hetzelfde zijn, zijn ze mogelijk niet allemaal beschikbaar.
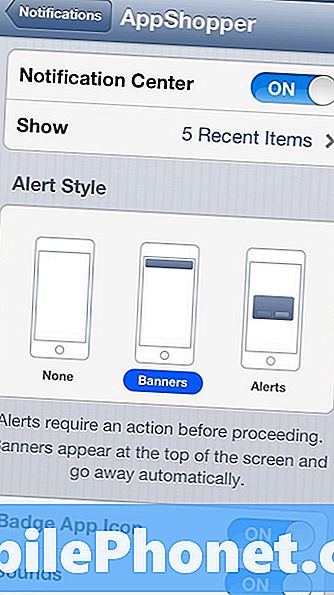
De optie Meldingscentrum bepaalt of die app zich in het meldingscentrum bevindt. Toon beperkt het aantal meldingen dat een app zal weergeven, wat handig is voor apps die vaak veel meldingen verzenden. Waarschuwingsstijl is hoe een app u zal vertellen wanneer een nieuwe update beschikbaar is. Banners zijn het populairst omdat ze de gebruiker niet nodig hebben om een optie te selecteren, terwijl waarschuwingen ervoor zorgen dat de gebruiker een optie selecteert. Badge App-pictogram is het nummer dat in een app wordt weergegeven wanneer er meerdere updates beschikbaar zijn. Een voorbeeld hiervan is in de berichten-app, een 1 verschijnt in de rechterbovenhoek wanneer er een nieuw bericht is. Geluiden bepalen of een app een geluid kan afspelen om de gebruiker te waarschuwen.
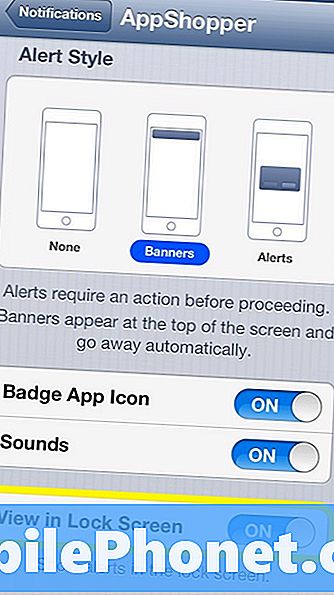
Een laatste optie is of een app een melding naar het vergrendelingsscherm kan sturen. Dit is handig, maar voor gevoelige e-mails en berichten is het beter om deze functie uit te schakelen.
Andere ingebouwde meldingen zijn waarschuwingen van de overheid.
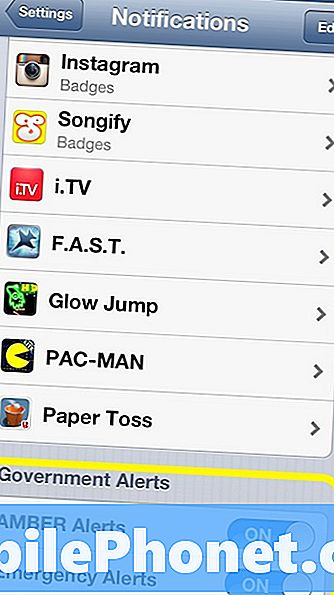
AMBER-meldingen zijn meldingen wanneer er een kinderontvoering is en het publiek kan helpen. Emergency Alerts zijn voor weer-updates en andere noodgerelateerde evenementen in uw omgeving. Hoewel het aan de gebruiker is of hij van deze meldingen gebruikmaakt, wordt aangeraden deze aan te houden.